¶ Объекты и терминалы
Раздел предназначенный для работы с объектами их добавлением, редактированием.
Также в этом разделе находятся подразделы терминалы, шаблоны команд, ретрансляции и подраздел “Удаленные объекты”
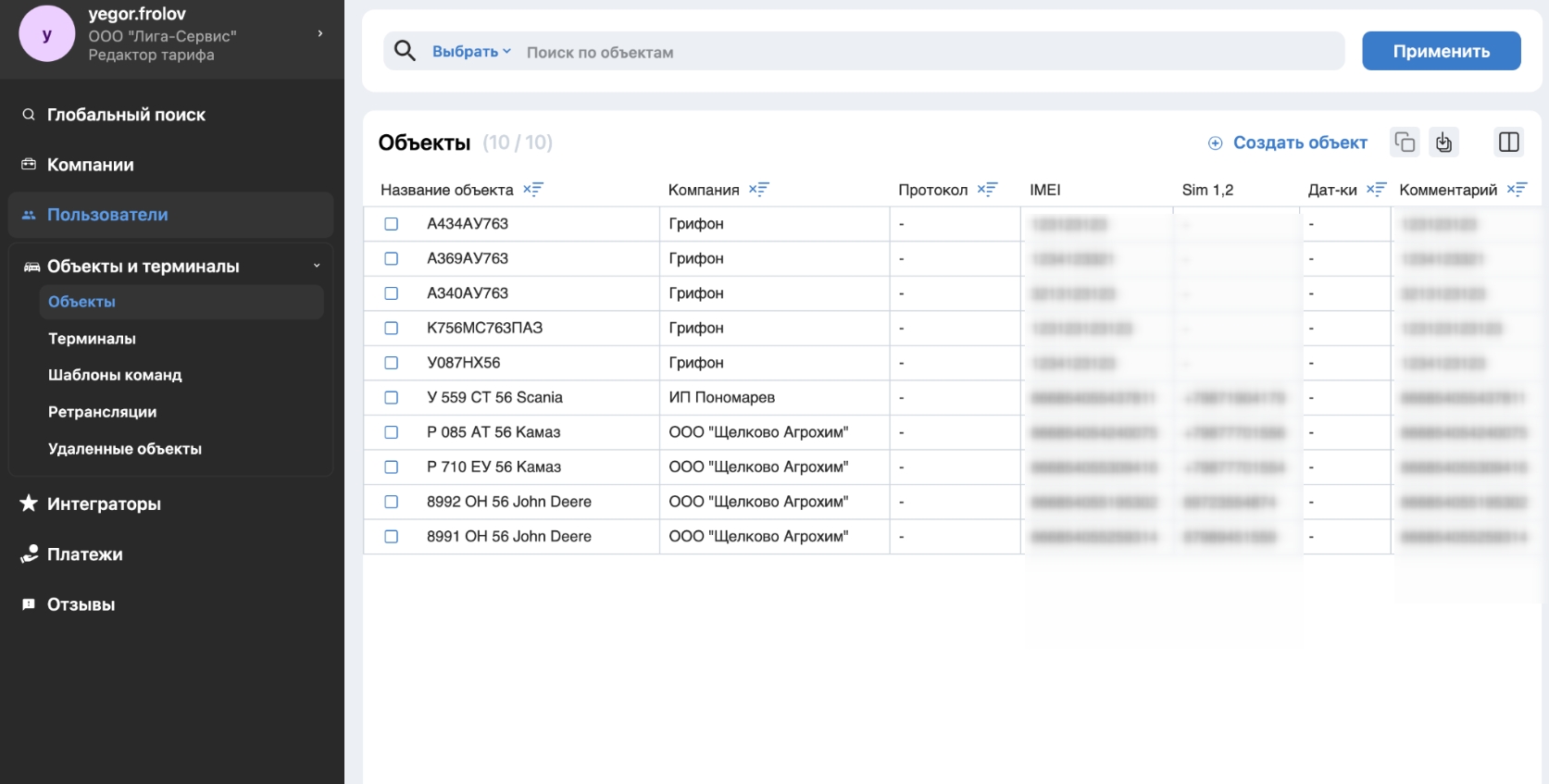
¶ Объекты
Подраздел “объекты” предназначен для работы со списком всех объектов доступных пользователю админ. панели и его администрирования (редактирования, копирования, переноса, удаления), также он позволяет создавать новые объекты так же как и в рабочем месте компании (см. объекты) за единственным исключением, в админ панели необходимо выбрать компанию к которой будет прикреплен объект.
В данном разделе для пользователя доступна работа со столбцами
где пользователь может изменять порядок и отображение столбцов.
Так же доступен импорт объекта
(см. импорт объектов)
¶ Отчет “Сообщения” и добавление параметров для терминалов
В модуле объекты есть возможность посмотреть приходящие в систему параметры и добавить при необходимости недостающие.Для этого вы можете воспользоваться отчетом сообщения.
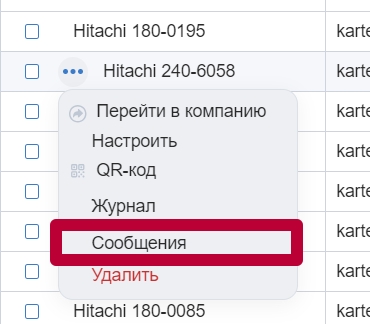
При выборе из меню списка “Сообщения”, Вам откроется отчет со всеми параметрами которые приходили от терминала за последние сутки. При необходимости, Вы можете добавить недостающие параметры нажав на “Добавление параметров”
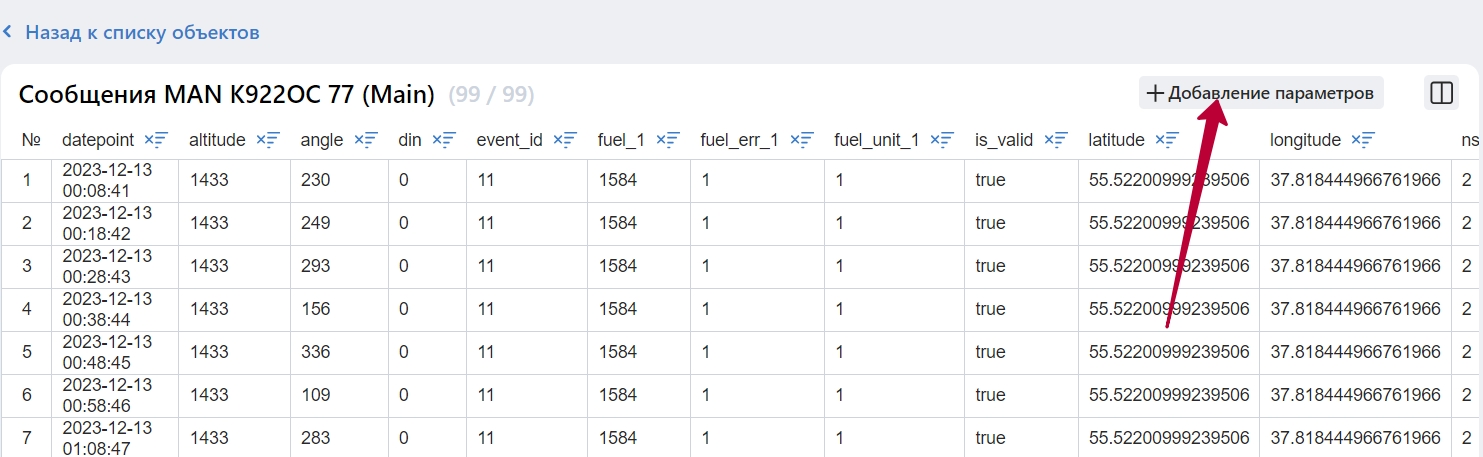
Вам откроется окно, котором необходимо выбрать необходимые параметры и нажать на кнопку “Отправить параметры на добавление”
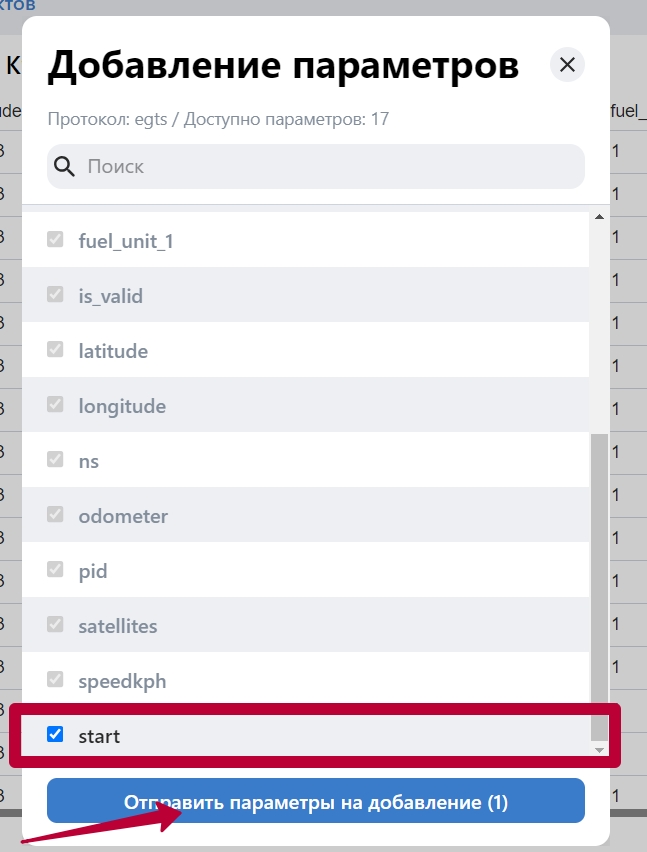
Примечание. Возможность добавления параметров доступна не всем пользователям системы, для получения доступа Вам необъходмо обратиться в службу поддержки
¶ Копирование объектов
Выбрав необходимые для копирования объекты
пользователь может нажать на кнопку копирования
в результате чего откроется окно выбора компании в которую будет осуществляться копирование.
После выбора компании необходимо нажать кнопку “Копировать” в случае успеха пользователю будет выведено окно подтверждения копирования
¶ Поиск по объектам
В разделе “объекты” для удобства пользователей реализована поисковая строка с дополнительной фильтрацией по Названию объекта, Протоколу, IMEI, Sim 1,2, Датчикам, а так же, по компании и интегратору. Если у пользователя доступ только к одному интегратору, то в списке фильтров не отображается фильтр по интеграторам.
¶ Терминалы
В подразделе “Терминалы” пользователь может создавать и редактировать терминалы.
Терминал - это сущность, обозначающая прибор (Трекер, Навигационный терминал, Маяк) c IMEI, закрепляющий его за определённой компанией. Один терминал может быть использован для создания неограниченного числа объектов в рамках одного интегратора.
Терминалы можно создавать и в админ панели, и при создании объекта.
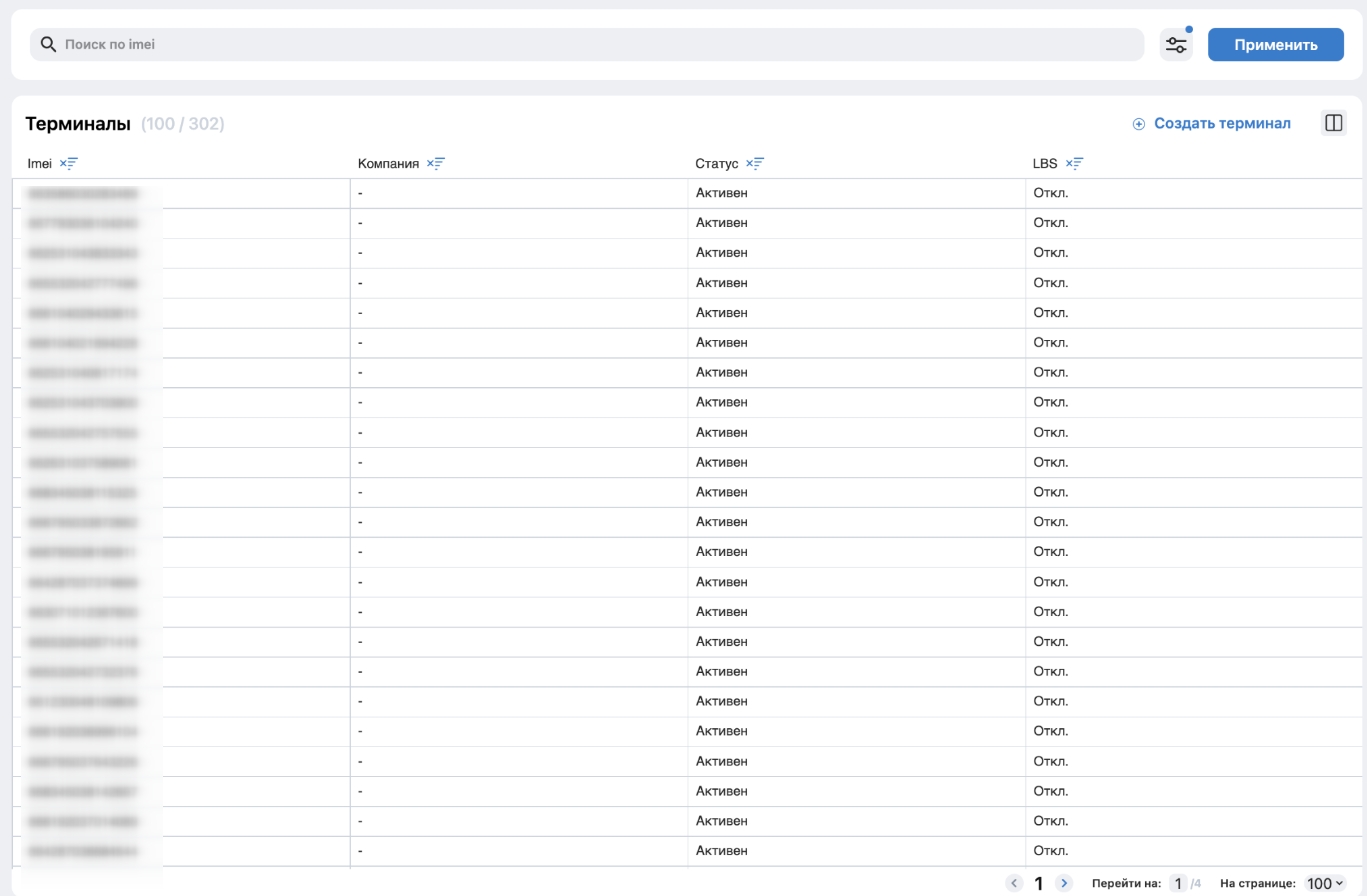
¶ Создание и редактирование терминала
Для того чтобы отредактировать терминал пользователю необходимо навести курсор в самую левую часть строки и открыть контекстное меню, в котором выбрать “Редактировать“

После чего откроется форма с возможностью изменения iMEI, Компании, Пароля, а так же включения блокировки терминала и определения координат по LBS.
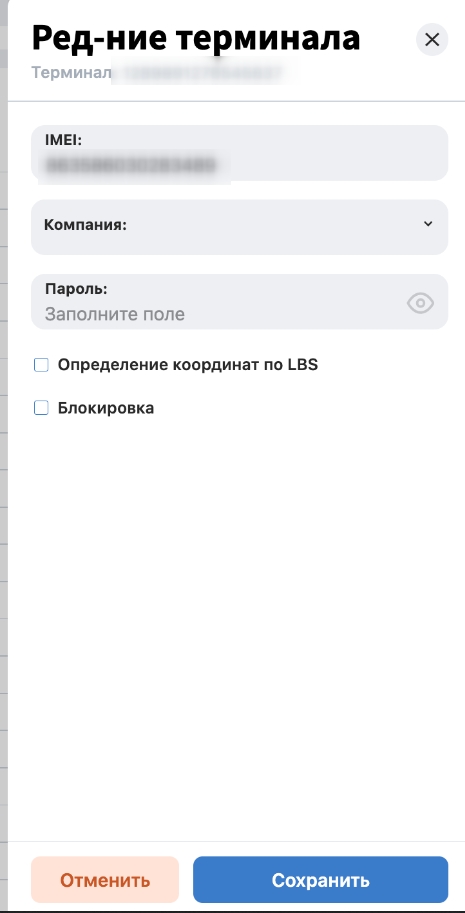
После активации блокировки данные с терминала перестают приниматься сервером, до момента отключения блокировки.
Определение координат по LBS - позволяет определять местоположение объекта путем привязки к ориентирам из базы данных поставщика услуг связи.
При создании терминала пользователь может внести любое количество терминалов или вставить их заранее скопировав
При наличии прав пользователь может создать терминал введя его в ручную прямо в объекте в соответствующем поле.
¶ Фильтр терминалов
В разделе “Терминалы” для удобства пользователей реализован фильтр по активности, доступности LBS, компании и интегратору. Если у пользователя доступ только к одному интегратору, то в списке фильтров не отображается фильтр по интеграторам.
¶ Шаблоны команд
Раздел позволяет осуществлять поиск, а так же создавать и редактировать команды.
Все команды являются общими для всех компаний доступных пользователю в админ. панели.
Для пользователей доступен поиск по командам
В рабочей области шаблона команд также можно вызвать контекстное меню наведя курсор в самую левую часть строки
Для перехода к редактированию команды пользователю необходимо выбрать “Редактировать” в контекстном меню после чего откроется форма редактирования.
Чтобы создать новую команду необходимо нажать “создать шаблон команды”
После чего откроется окно создания команды
¶ Создание команды
Для создания необходимо заполнить все поля.
Поле выбора команды - позволяет пользователю выбрать команду из числа предустановленных или выбрать “Отправить пользовательское сообщение” что позволит создать кастомную команду.
Название - произвольное поле позволяющее ввести название команды.
Тип терминала - поле с выпадающим списком в котором пользователю предлагается выбрать протокол используемый терминалом
Текст команды - команда которая должна быть отправлена на терминал
После создания команды она отобразится в списке команд вызываемом из "мониторинга" (см. отправка команд)
Создание шаблона с различными переменными, или полностью произвольной командой.
В случае, если необходимо создать команду с разными переменными, воспользуйтесь фигурными скобками, что бы выделить ту часть команды, которая может подвергаться изменениям в ходе отправки. К примеру, для запроса подключения прибора Навтелеком используется команда вида *!CNCT_RCS rcs.navtelecom.ru,8100,idсоединения, Вместо id при создании шаблона внесите фигурные скобки и текст с пояснением, что там должно быть.

Тогда при отправке команды на прибор форма предложит дополнительную строку, куда можно будет указать этот id.

В случае, если необходима полностью произвольная команда, задайте в шаблоне любой текст в скобках.

В таком случае, при отправке надо будет задать полный текст команды.

¶ Ретрансляции
Раздел предназначен для направления данных из SKIF.PRO в другие системы
В данной рабочей области также можно вызвать контекстное меню наведя курсор в самую левую часть строки
из контекстного меню пользователю доступен переход в компанию которой принадлежит объект
Редактирование ретрансляции и ее удаление.
Также пользователю доступно редактирование таблицы в рабочей области (скрытие и изменение порядка столбцов) с помощью
Для применения настроек необходимо нажать “Сохранить и применить”
¶ Создание ретрансляции
Для создания ретрансляции необходимо нажать на “Создать ретрансляцию”
После чего откроется окно создания ретрансляции
Для создания ретрансляции необходимо заполнить все поля
¶ Удаленные объекты
Все удаленные объекты хранятся бессрочно в разделе “Удаленные объекты” для того чтобы у интегратора была возможность восстановить их.
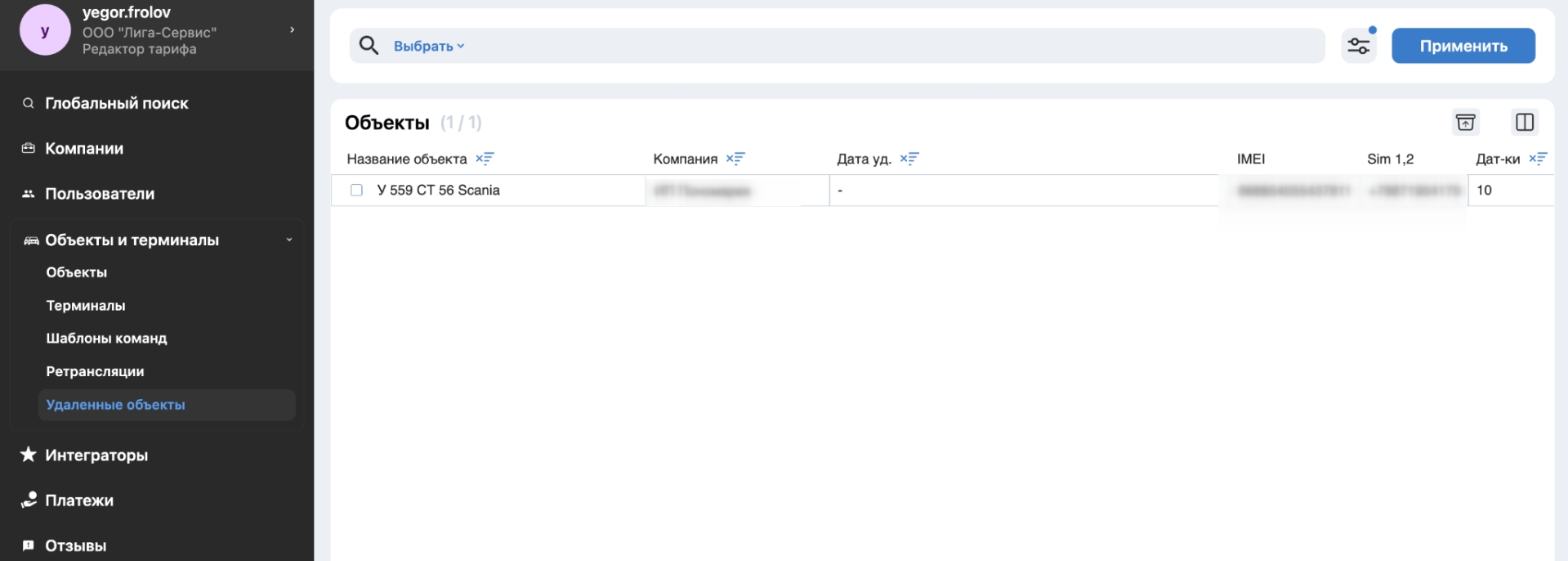
В разделе “Удаленные объекты” предусмотрен поиск с возможностью поиска по параметрам.
В данной рабочей области также можно вызвать контекстное меню наведя курсор в самую левую часть строки
В контекстном меню пользователю предлагается перейти в компанию в которой был объект, восстановить объект и Удалить безвозвратно.
Также в данном разделе можно восстановить несколько объектов, для этого необходимо выбрать объекты поставив галочки в чекбоксы.
После выбора объектов необходимо нажать на значок извлечения из корзины
в появившемся окне необходимо выбрать “восстановление” или “Отменить”