¶ Объекты

Объекты — это ключевые элементы в системе, по которым ведется мониторинг. Они могут быть подвижными и статичными. В зависимости от уровня доступа можно просматривать, создавать, редактировать объекты и формировать по ним отчеты.
Объект напрямую связан с терминалом, терминал с новым imei создаётся вместе с объектом. Более подробно в разделе "Объекты и терминалы"
Список всех объектов компании находится в «Справочнике объектов». Здесь можно просматривать, добавлять, редактировать и удалять объекты. Также объекты можно объединять в группы и предоставлять к ним временный доступ
Переход в “справочник объектов” осуществляется из рабочего места пользователя по кнопке
Окно “Справочник объектов” предназначенное для поиска и выбора объектов и дальнейшего перехода к манипуляциям с ними.
В окне списка объектов пользователю предоставляется возможность переключаться между вкладками Объекты, Группы, Прицепы и Ссылки доступа.
Над каждой из вкладок может находиться цифра означающая- сколько элементов в ней находится.
¶ Вкладка объекты
Вкладка объекты предназначена для просмотра списка объектов компании, добавления объектов, их редактирования и удаления.
Во вкладке объекты реализована возможность поиска

Пользователю предоставляется возможность выбрать критерий, по которому будет происходить поиск - Имя (это поле Название объекта), IMEI; Sim1,2; Доп. поля; Типы датчиков; Параметр датчиков; События.
Поиск по объектам: (см. интерфейс-поиск)
Сам справочник состоит из 5и колонок с сортируемыми колонками: Название, Протокол, Датчики, и не сортируемыми: IMEI, Sim1,2 (на первой строке поле Sim1 на 2й строке поле Sim2)
Сортировка (см. интерфейс- сортировка): в столбцах название, протокол, датчики

Столбцы IMEI, SIM1,2 - не сортируются
История изменений:


(см. интерфейс-история изменений)
Добавление объекта:


По нажатию на кнопку откроется форма Создания объекта
Доступно для ролей “Редактор” и выше.
Если у пользователя нет доступа, то кнопка “Добавить объект” будет неактивной
¶ Создание/Редактирование объекта
Форма объекта - используется для просмотра, создания, редактирования настроек объекта и содержит его свойства.
Карточка объекта состоит из шести вкладок:
- Основные
- Датчики
- Сцепки
- Смены
- ТО
- Тех.параметры
Пользователи во время работы в любой момент могут свободно перемещаться между вкладками без риска потерять внесенные изменения.

Раздел “Основные”
Раздел заполнения ключевой информации по объекту.
Доступ: доступ к разделу “Основные” имеют “Читатель”, “Редактор” и выше
- кнопка назад - это возврат в “список объектов”
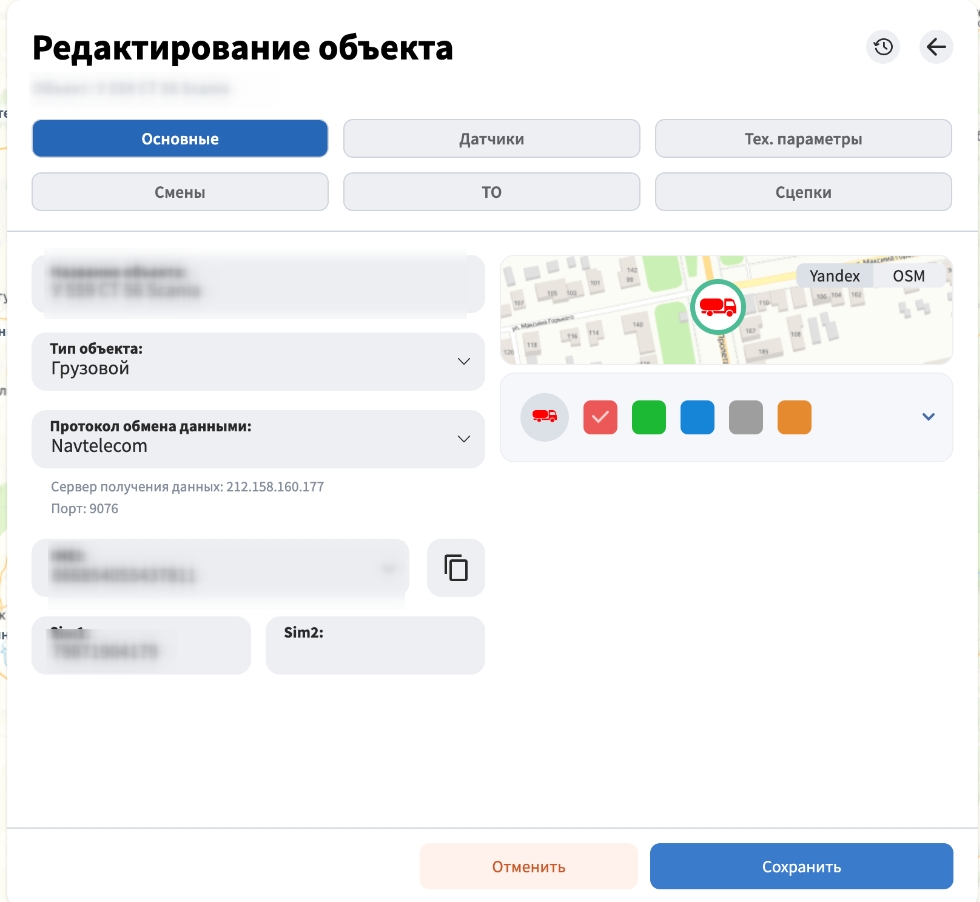
Название объекта- поле обязательно к заполнению (от 4 до 50 символов).
Тип объекта- выпадающий список, в котором необходимо выбрать тип средства. В системе есть пять типов объектов: автобус, грузовой, легковой, спецтехника, человек.
Протокол обмена данными: Обязательное к заполнению поле, в выпадающем списке пользователь должен выбрать необходимый протокол. Пользователь так же может ввести название или его часть с клавиатуры для поиска необходимого. Может быть заполнено автоматически при заполненном поле “Устройство (терминал)” о чем свидетельствует подсказка
Примечание: от выбора протокола зависит вывод подсказки для пользователя с сервером получения данных и портом.

Ниже приведен список соответствия ключей, протоколов и портов (сервер получения данных для всех протоколов skif5.skif.pro)
| Протокол | Ключ | Порт | Протокол | Ключ | Порт |
| GPSLiteV4 | n_gpslitev4 | 3060 | BITREK | bi_trek | 9033 |
| SKIF Mobile | android | 9078 | Meitrack | meitrack | 9074 |
| ASC6 | asc6 | 9007 | Wondex | wondex | 9027 |
| TMT250 | tmt_250 | 9042 | WialonIPS | egts_ips | 9041 |
| Ion | ion | 9026 | Navtelecom | navtelecom | 9076 |
| Xkeeper | x_keeper | 9052 | ADM | adm | 9024 |
| Vega MT | vega_mt | 9051 | Omnicomm | omnicomm | 9039 |
| EGTS | egts | 9028 | Cguard | cguard | 9035 |
| TK1xx | tk1xx | 9029 | Queclink GL300 | gl300 | 9030 |
| Galileosky | galileo | 3058 | Watch chinees | watch | 9017 |
| Naviset | naviset20_0 | 7894 | Wialon Retranslator | wln | 9043 |
| Teltonika | Teltonika | 9034 | Arnavi 2,3 | arnavi3 | 3061 |
| Arnavi 4,5 | arnavi | 3059 | Globalsat | globalsat | 9013 |
| Wialon Combine | wln_combine | 9040 | Ruptela | ruptela | 9066 |
¶ Полный список всех приборов и протоколов:
IMEI: Обязательное к заполнению поле, в выпадающем списке пользователь должен выбрать необходимый IMEI из загруженных ранее, при необходимости IMEI можно редактировать, но доступна данная возможность только пользователям с ролями не ниже Редактора. Пользователь также может вставить ранее скопированный IMEI в поле. Если Imei не существует, пользователь может добавить его (Доступно только для ”Редактор” и выше).
Кнопка позволяет скопировать IMEI.

SIM1 и SIM2 необязательное к заполнению поле. Пользователь вручную вводит номер телефона. Указывается в международном формате (например, +7906ХХХХХХХ)
В правой части окна расположены настройки связанные с отображением объекта на карте.
Пользователь может настроить удобный для дальнейшей работы вид объекта в системе.
Иконка объекта:
По умолчанию выбрана иконка “Автомобиль”

В верхнем правом углу есть возможность переключиться между двумя типами карт для того чтобы увидеть как будет смотреться маркер объекта на карте.
Настройка иконки:
Выбор цвета иконки

- В левой части виджета меняющая цвета пиктограмма.
Правее пиктограммы - палитра.
Пользователю доступны несколько предустановленных цветов.
Выбранный цвет отмечается галочкой в палитре.
Изменение цвета влияет на отображение объекта на карте.
Выбор пиктограммы- по нажатию иконки объекта открывается выбор пиктограмм в выпадающем списке.
Ввиду большого количества пиктограмм в правой части окна отображается ползунок прокрутки.
¶ Раздел “Датчики”
Раздел предназначен для настройки датчиков и их редактирования.

Раздел состоит из двух частей Левой (Список датчиков) и Правой (Поле параметров датчика). Обе части связаны между собой. При выборе строки/датчика в левой части - в правой отображаются данные датчика. При изменении названия датчика - происходят изменения в левой части.
Добавление датчика производится по соответствующей кнопке
В левой части окна отображаются все датчики объекта (как ранее созданные так и новые):

По умолчанию выбран верхний (первый) датчик.
Примечание: если на одной из вкладок формы создания/редактирования объектов допущена ошибка то при попытке перехода на другую вкладку пользователю отобразится ошибка.
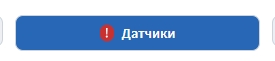
¶ Копирование датчика
В форме заведения датчиков (модуль объекты > датчики) расположена кнопка для копирования датчиков из других объектов.
При нажатии на кнопку отображается окно с возможностью выбора датчиков из других объектов.
В открывшемся окне есть возможность отсортировать список объектов (по названию, по типу датчиков, по всем параметрам - уточнить список параметров)
Пользователю необходимо выделить необходимые датчики внутри одного или нескольких объектов для копирования их в необходимый объект.
В окне “Копирования датчиков” есть кнопка "Очистить выбор" при нажатии на неё отменяется выбор всех датчиков.
Так же для удобства пользователя при создании нового объекта предлагается сразу скопировать датчики.
Функционал копирования позволяет перенести в объект датчики из разных объектов
Копирование датчиков в несколько объектов
В админ панели и в пользовательском интерфейсе пользователь может выбрать несколько объектов в которые хочет скопировать необходимые датчики, после чего нажав на кнопку копирования датчика откроется окно для выбора датчиков к копированию
Особенности:
Настройка пользовательских параметров Навтелеком.
Особенностью пользовательских параметров Навтелеком является то, что они могут приходить в разных вариантах.
Что бы не было проблемы с их обработкой, данные по ним в Skif.pro распределяются по номерам параметров следующим образом:
Пользовательский параметр 2 байта №1 - Пользовательский параметр 2 байта №8 - как знаковые
Пользовательский параметр 2 байта №9 - Пользовательский параметр 2 байта №15 - как беззнаковые
Пользовательский параметр 4 байта №7 - Пользовательский параметр 4 байта №10 - как целые беззнаковые
Пользовательский параметр 4 байта №11 - и далее - как знаковые целые
Вещественные поля читаются в поля CAN_USER_PARAM_4F_
¶ Удаление датчика:
Удаление датчика осуществляется через корзину (см. интерфейс-удаление)
Так же есть возможность удалить несколько датчиков, для этого необходимо перейти в режим удаления датчиков, выбрав все датчики в объекте
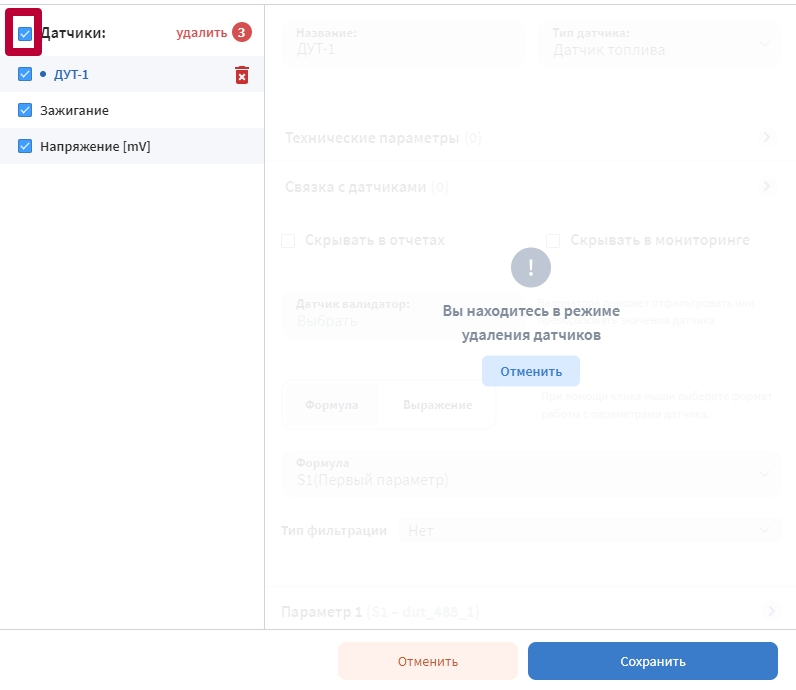
Для пользователя с ролью “Читатель” - предусмотрена возможность переключения между датчиками объекта, но отсутствуют иконки “Корзина” для удаления
¶ Создание датчиков
Датчик создается по умолчанию с предзаполненными полями:
Поле “Название” -обязательное поле, предзаполнено “Новый датчик”
Выпадающий список “Тип датчика”- обязательное поле, при клике на которое Пользователю отобразиться список с возможность выбрать необходимый тип датчика
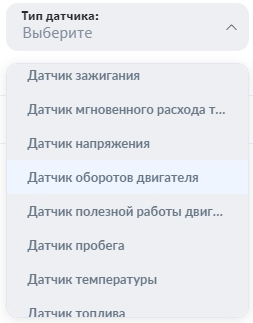
“Скрывать в отчетах”- функционал позволяется скрывать и не отображать датчик в отчетах
“Скрывать в мониторинге” - позволяет скрыть датчик в аннотации мониторинга.
"Датчик валидатор" - функционал позволяющий завязать валидность значения одного датчика на значения другого.
Для определения валидных данных на основе значений другого датчика используется правило не равенства нулю (! =).
В выпадающем списке “Формула” - необходимо выбрать формулу
Добавить тех параметр: при необходимости пользователь может добавить необходимые технические параметры к конкретному датчику
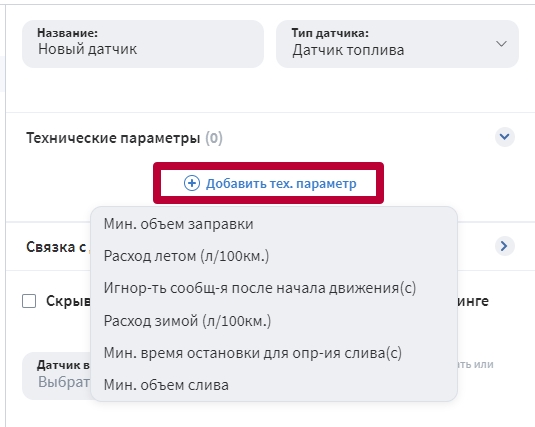
При нажатии на “Добавить тех параметр” пользователю откроется список с параметрами, при выборе одного из них появится возможность указать значения
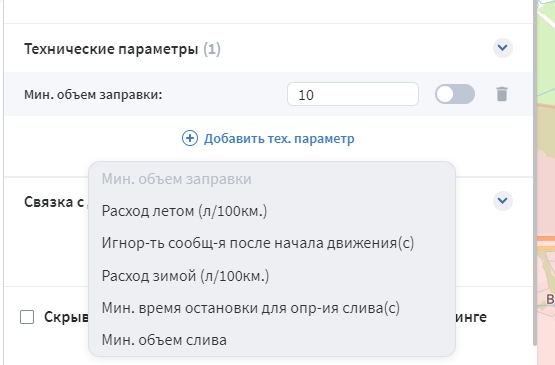
Примечание: возможность добавления тех. параметров есть только для некоторых типов датчиков (моточасы, топливо, зажигание)
При необходимости Вы так же можете связать датчик топлива с датчиков зажигания, для этого нажмите на “Связать с датчиками” и выберите связать с датчиком зажигания (в списке будут отображаться все датчики с типом “Зажигание", Абсолютные моточасы", "Относительные моточасы".), далее выберите необходимый датчик и сохраните объект
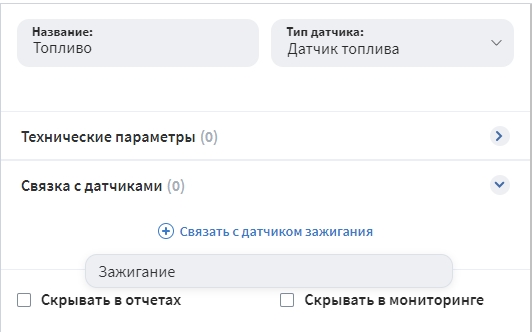
После сохранения настроек в датчике топлива будет отображаться настроенная связка
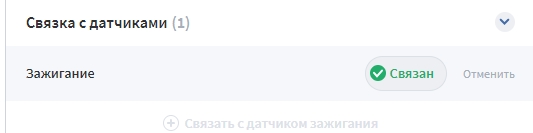
При необходимости связку можно отменить, для этого нажмите на кнопку “Отменить”
Примечание: в случае, если на ТС есть несколько сообщающихся баков и от них приходят отдельные значения, нужно создавать для них датчики как произвольные. Далее, требуется создать суммирующий датчик как датчик топлива.
Если создать их все как датчик топлива, то высок риск появления лишних заправок и сливов, проблем с отображением в отчётах.
Формула:
Если переключатель установлен в режим “Формула” то пользователю отображается поле с выпадающим списком
- S1 Первый параметр
- S1 + S2 Сложение
- (S1 + S2)/2) Среднее значение
- (S1 * S2)Умножение
- ((S1 + S2)/2) Среднее значение
- S1 / S2 Деление
- S1 AND S2 Логическое AND
- S1 AND S2 - Логическое AND
- S1 OR S2 Логическое OR
- S1 XOR S2 Логическое XOR
- Если S2 = 0 ТО S1 ИНАЧЕ 0
- S1 AND NOT S2 -Логическое AND c NOT
- NOT S1 -Логическое NOT
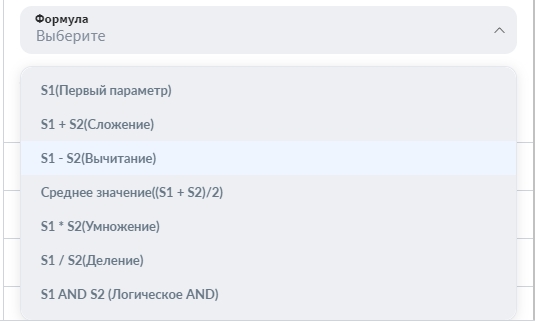
¶ Выражение:
Уникальная пользовательская надстройка при работе с датчиками.

При переключении в “Выражение” поле выпадающего списка меняется на поле в котором пользователь может ввести текст или воспользоваться кнопками для упрощения введения формул и подсказку по работе с выражениями.

Пользователь может осуществлять ввод как с клавиатуры, набирая элемент макро языка, так и с помощью курсора, выбирая параметры с помощью кнопок под полем ввода.
Если пользователь нажимает на обращение к параметру или датчику, то под кнопкой появляется выпадающий список в котором отображаются введенные датчики/параметры для выбора.

Также пользователю предоставляется возможность посмотреть подсказку, которая свернута по умолчанию, по нажатию на “показать” подсказка разворачивается.

Пример для побитового контроля параметра:
Терминалы Galileosky передают тэг 0x40 в поле Status, беззнаковое целое, каждому биту соответствует состояние отдельного узла. Т.е. в датчике нам нужно указать конкретный бит для использования этого поля. Вот так будет выглядеть выражение для параметра 1 бита (состояние движения/стоянки): #status:1
Оператор || - первое допустимое значение из двух значений, например ${Топливо} || 0, если значение датчика топлива допустимо, то выводится его значение, если значение не валидно, то выводится 0.
Пример применения: клиент выявляет потери связи с ДУТ на зажигании через формулу:
(${Топливо}||0)+${Зажигание}
Далее можно настроить уведомление на значение этого датчика.

¶ “Параметр 1” и “Параметр 2”
В рабочем поле также имеются два идентичных по функционалу раздвигающихся элемента- “Параметр 1” и “Параметр 2”

По умолчанию элементы свернуты.
Если в формуле есть оба параметра (S1 и S2) то их обязательно необходимо выбрать их выпадающего списка.
Параметр 1:

Выпадающее меню с набором параметров. Пользователь так же может ввести название или его часть с клавиатуры для поиска необходимого,
¶ Нижняя/верхняя границы

пользователь заполняет поля вручную (ввод только цифры). Все значения не вошедшие в диапазон в значениях датчика считаются не валидными, вместо них подставляется последнее валидное значение.
Данные будут учитываться выше и ниже значений тарировочной таблицы, если кол-во строк >= 2 и Y не равны друг другу.
¶ Коэффициент сглаживания
При необходимости вы можете выбрать тип фильтрации и задать коэффициент сглаживания если это необходимо
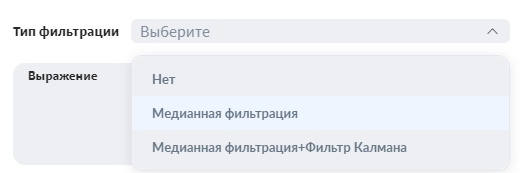
После выбора типа фильтрации, пользователь может задать коэффициент сглаживания
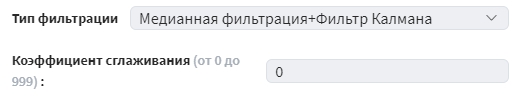
Для сглаживания данных по топливу используется фильтр Калмана, дополнительно, если установлен коэффициент сглаживания в датчике, применяется медианное сглаживание, оно влияет на окно, которое используется в алгоритме - чем больше фильтр тем больше окно.
Способ получения окна, по индексу сглаживания:
¶ Таблица тарировок:
Пользователю сразу предлагается загрузить параметры x,y в формате .csv для автозаполнения.
При первом входе таблицы имеют по одной пустой строке.
Как только пользователь вносит хотя бы одно значение появляется следующая строка.
Количество добавления строк не ограничено.
Количество отображаемых строк одновременно - до 16
Таблицы могут заполняться как из Х,У так и из X(ниж. гран.),А, Б (алгоритм преобразований реализован на бэке)
При этом данные в соседней таблице автоматически заполняются при переходе в другую строку или выходу из поля.

- декоративный элемент как уведомление пользователя о том что таблицы связаны.
HotKey:
стрелка вправо - переключение в таблице в ячейку правее
стрелка вниз - переключение в таблице в ячейку ниже
стрелка влево - переключение в таблице в ячейку левее
стрелка вверх - переключение в таблице в ячейку выше
Enter - вход/выход в режим редактирования ячеек (возможность заполнения ячеек)
Пример:
Пользователь ставит курсор в произвольную ячейку, перемещается по таблице с помощью стрелок до необходимой ячейки, нажимает Enter (входит в режим редактирования ячеек) и вводит число, нажимает Enter(выходит из режима редактирования ячеек), и может перейти с помощью стрелок к другой ячейке.
При переключении между ячейками значения сохраняются.
Для удаления строки с данными необходимо нажать на крест в строке.
Если пользователь удаляет строку не являющуюся последней в таблице то значения, которые были ниже, смещаются вверх.

Выбранная ячейка- подсвечивается жирным контуром и цветом.
Ячейка с наведенным курсором - подсвечивается цветом и контуром.
Если пользователь оставляет пустую ячейку - строка выделяется красным.
Если пользователь вносит повторяющееся значение в ячейку по “x” - оба совпавших значения сразу выделяются красным.
Значения сортируются по “Х” при снятии фокуса со строки.
Значения сортируются постоянно.
Пример:
если пользователь вносит в первой строке 2:3 , во второй 4:5; в третьей 3:4, то значения из 3ей строки поменяются местами со значениями из 2ой в момент перехода, при снятии фокуса со строки. Сортировка по “X”
До сортировки сортировка Результат 2 3 Переход в другую ячейку 2 3 4 5 3 4 3 4 4 5
Если пользователь вводит значение Х но не вводит значение У и снимает фокус со строки, переходя в строку ниже, система дает заполнить следующую строку, но строка с пустым значением выделяется красным(ошибка валидации)и остается на прежнем месте.
- выгрузка данных по x,y в формате .csv- позволяет скачать ранее заполненную таблицу в формате CSV

- график по умолчанию скрыт, при нажатии на “Показать график” отображается график соотвествующим данным из тарировочной таблицы
График представляет собой ломаную линию.
Ось Х и ось У имеют шкалу со значениями.

При добавлении строк x,у с открытым графиком в графике появляется новая точка.
При наведении на точку в графике появляются ее координаты.
При нажатии в графике на точку подсвечиваются строки в таблицах
График можно быстро скачать при нажатии на необходимый формат в левом верхнем углу.
График можно скрыть нажав на крестик в правом углу при этом форма вернется в прежнее состояние.
¶ Тарировка датчика
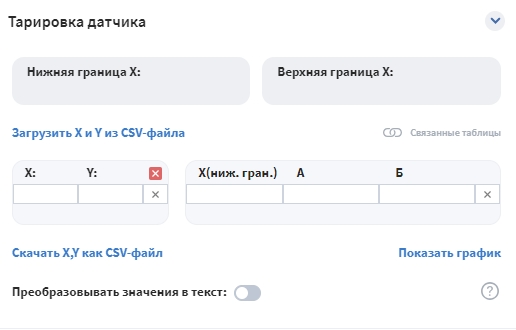
Аналогичный функционал с тарировкой параметра, но позволяет тарировать значение всего посчитанного датчика. Именно тарировку датчика следует применять в случае использования выражения. В случае тарировки в параметре и в датчике сначала применяется тарировка по параметру, потом по датчику.
¶ Преобразовать значения в текст
Функционал преобразования числовых значений в текст
При активации данной опции отображается таблица для заполнения соответствия между датчиком и текстовым ключом.В случае когда активировано преобразование значения в текст, если значения датчика окажется равно указанному в таблицы, то в этом случае вместо значения датчика в отчете отобразиться соответвующий этому значению текст из таблицы.
Механизм заполнения тот же что и при заполнении таблицы тарировок.
Всегда есть пустая строка она появляется автоматически при заполнении всех обязательных столбцов. Строки в таблице можно удалять кроме последней пустой строки (так как она является обязательным элементом).
Валидация: Значения в таблице валидируются. При вводе повторяющихся чисел в колонку значений они подсвечиваются красным, не только в строке в которой идет редактирование, но и в строке где есть число с таким же значением. При изменении числа на уникальное, ранее подсвеченные числа в других строках переходят в изначальное состояние.
В таблице есть возможность отсортировать значения по первому столбцу. Всего три вида сортировки:
- Без сортировки (по умолчанию)
- Сортировка по возрастанию
- Сортировка по убыванию
¶ Датчики счётчики
Счётчик моточасов
Счётчик пробега
Счётчик расхода топлива
Произвольный накопительный счётчик
Отличаются функционалом от других датчиков. Они считают данные от указанной в их параметрах даты и начального значения. Полученные данные можно использовать в аннотации и отчётах.
Счётчик моточасов:

Счётчик моточасов позволяет внести данные по моточасам за определённую дату и время и считать их по зажиганию, или другому датчику в дальнейшем.
Обязательно нужно указать дату, время, показатели на момент этой даты и времени, а так же, связать с нужным датчиком.
Параметры в этом датчике можно указать любые, они не повлияют ни на что.
Счётчик пробега:

Счётчик пробега позволяет внести данные по пробегу за определённую дату и время и считать их по общему пробегу в дальнейшем.
Обязательно нужно указать дату, время, показатели на момент этой даты и времени.
Параметры в этом датчике можно указать любые, они не повлияют ни на что.
Счётчик расхода топлива:

Счётчик расхода топлива позволяет внести данные по общему расходу топлива за определённую дату и время и считать их по ДМРТ, мгновенному счётчику, либо по ДУТ в дальнейшем.
Обязательно нужно указать дату, время, показатели на момент этой даты и времени, а так же, связать с нужным датчиком.
Параметры в этом датчике можно указать любые, они не повлияют ни на что.
Произвольный накопительный счётчик:

Обязательно нужно указать дату, время, показатели на момент этой даты и времени, а так же, связать с нужным датчиком.
Параметры в этом датчике можно указать любые, они не повлияют ни на что.
Можно связать с датчиками:
Мгновенный Счетчик
Счетчик включений
Счётчик количества значений
Работает аналогично счётчику расхода топлива и позволяет бесконечно подсчитывать значения без привязки к конкретному отчёту. Им так же можно пользоваться как счётчиком расхода топлива, по которому не будет автоматически считаться выдача в соответствующих отчётах.
Данные, полученные таким образом можно использовать в отчётах самым различным образом. Для примера, смотреть расход за любой период, рассчитывать средние значения расхода. Добавлять их можно через добавление датчиков и дополнительных колонок.


¶ Раздел “Сцепки”
Раздел предназначен для соединения прицепов с объектом.

Раздел состоит из двух частей Левой (Планирование) и Правой (Поле параметров связки). Обе части связаны между собой. При выборе строки/связки в левой части - в правой отображаются данные сцепки. При изменении названия сцепки - происходят изменения в левой части.
На этой вкладке отображается список прицепов, добавленных к объекту, с типом работ, периодом эксплуатации.
Список по умолчанию строится от самых новых к самым старым датам по столбцу “С”
В поле фильтр по дате можно отсортировать список сцепок по временному интервалу
Пользователь может сортировать список (см. сортировка)
Также в панели фильтров расположена кнопка “Добавить”

по нажатии на кнопку в списке планирования добавляется строка со значениями по умолчанию и открывается форма добавления сцепки.

По умолчанию при создании в датах “с”-”по” отображаются текущие сутки (с 00:00 по 23:59).
¶ Связь с прицепом.
При добавлении связки пользователю необходимо выбрать сам прицеп, в поле прицепы(обязательное поле).
Для отображения в списке прицепов, прицеп должен быть создан (см. как создать прицеп)

Определить даты выполнения работ (обязательное поле).
Нажатие на кнопку “календарь” вызывает виджет календаря.

Валидация по дате происходит после выхода из поля.
! Дата начала не может быть позже даты завершения.
В случае ошибки поля, строка и раздел подсвечиваются.
Пользователь выбирает тип работ(по умолчанию “не выбран”) для отображения в отчетах.

Пользователь может ввести любое название работ, которое привяжется к прицепу. В дальнейшем этот тип работ будет отображаться в выпадающем списке и будет доступно для выбора в том числе в других объектах.
При введении пользователем текста осуществляется фильтрация по выпадающему списку, если нет совпадений появляется возможность добавления нового типа работ .
Диапазон скорости - для определения работ (при движении объекта со скоростью указанной в интервале система понимает, что происходит выполнение работ)
Маска названия датчика- текстовое поле необходимое для отображения в отчете названия указанного пользователем (Поле есть только в тех таблицах отчета, где сбор данных идет в зависимости от выбранного типа датчика. В этом поле необходимо указать название датчика или его тип.)
¶ Раздел “Смены”
В этом разделе отображается список смен (водителей), которые работают на данном объекте, с запланированными или отработанными сменами каждого водителя.
Смены действуют ограниченный период

Раздел состоит из двух частей Левой (Список Смен) и Правой (Поле параметров Смен). Обе части связаны между собой. При выборе строки/ТО в левой части - в правой отображаются данные ТО. При изменении/назначении дат и водителей - происходят изменения в левой части.

В форме таблицы реализован поиск с выбором параметра.
Параметры: Водитель, выбор интервала.
Пользователь может сортировать список (см. сортировка)
- по нажатию кнопки пользователь переходит к добавлению смены

В это же время в таблице смен появляется по умолчанию предзаполненная строка со значениями “с”/”по” (Поле водитель пусто).
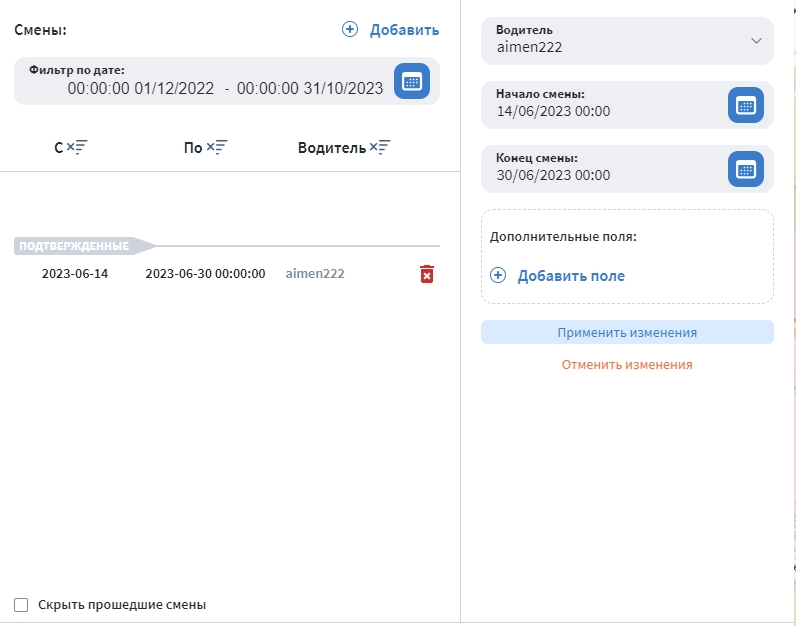
Строки можно удалять через корзину (см. удаление через корзину)
Также в нижней части поля пользователь может отобразить текущие и запланированные смены, убрав прошедшие

Выпадающий список заранее заведенных водителей по умолчанию не заполнен. Поле обязательно.
Примечание: в списке водителей будут отображаться только те пользователи, которые выбраны водителями в справочнике пользователей
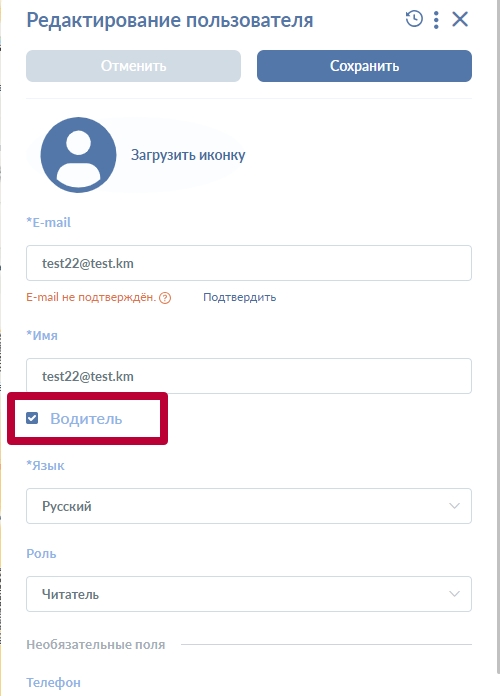
Если пользователь очистил строку - по выходу из строки она выделится красным
- поля дат определяющие начало и конец смен
По умолчанию выбраны текущие сутки (с 00:00 текущего дня до 00:00 следующего).
По нажатию на календарь
открывается виджет календаря соответствующий текущему виджету в разделе. (см выбор даты)
Важным условием является - дата начала должна быть раньше даты завершения.
В случае ошибки поля выделяются красным с подписью между полями
Начало смены должно быть раньше конца
Также у пользователя есть возможность создать собственные дополнительные поля

по нажатию кнопки “добавить поле” и ввести название и значение.
При добавлении более чем одного доп. поля. каждое последующее появляется ниже предыдущего.
Количество пользовательских параметров неограниченно.
Для удаления поля необходимо нажать на корзину правее полей ввода.

Добавленные смены в объекте будут влиять на отчеты и уведомления, назначенные через смены водители будут отображаться в отчетах и полученных уведомлениях
Текущий водитель будет отображаться в аннотации как в WEB версии, так и в приложении.

¶ Раздел “ТО”
Раздел с информацией о техническом обслуживании объекта. Здесь пользователь может указать сервис, описание, информацию о пробеге, дату последнего ТО и просмотреть историю.

Раздел состоит из двух частей Левой (Список ТО) и Правой (Поле параметров ТО). Обе части связаны между собой. При выборе строки/ТО в левой части - в правой отображаются данные ТО. При изменении названия ТО - происходят изменения в левой части.
Поиск осуществляется по названию сервиса (см. поиск)
Пользователь может сортировать список (см. сортировка)
По нажатию на кнопку

пользователь открывает форму добавления нового ТО.
В строке отображаются предзаполненые параметры “Сервис”
По умолчанию активные поля:

- обязательное поле названия со свободным вводом по умолчанию заполняется как "Не указан” , здесь необходимо указать необходимый сервис
Описание
-обязательная строка описание с произвольным кол-вом символов
- строка обязательна, поле даты в формате день/месяц/год или год/месяц/день - в зависимости от выбранного пользователем формата.
Активируемые поля выбора интервала:

Обязателен выбор одного или нескольких полей.
Интервал по пробегу - означает выбор интервала между необходимостью ТО по пробегу. Данные берутся из датчика одометра.
Интервал по моточасам - означает выбор интервала между необходимостью ТО по моточасам
Интервал по дням - означает выбор интервала между необходимостью ТО по количеству дней
Каждый интервал содержит два поля ввода (числовых) - число на момент внесения и число по истечению которого необходимо вывести пользователю напоминание о ТО.
Раздел ТО может влиять на отчет и уведомления при применении соответствующих настроек, например в отчетах по ТО или уведомлениях о необходимости ТО
К информации об уже выполненном ТО относится (можно скрыть):
Описание - Описание работ, проведённых в рамках техобслуживания.
Последний пробег - Показания пробега на момент техобслуживания.
Последнее техобслуживание - Дата последнего ТО
Засчитываются автоматически, по достижению пределов.
Засчитанные интервалы уже не будут меняться, даже если изменить что то в датчике пробега.
Работу ТО можно использовать в связке с другим функционалом, доступно описание по ссылке https://wiki.skif.pro/ru/TO-page
¶ Раздел “Тех. параметры”
Раздел для выбора и заполнения дополнительных технических параметров
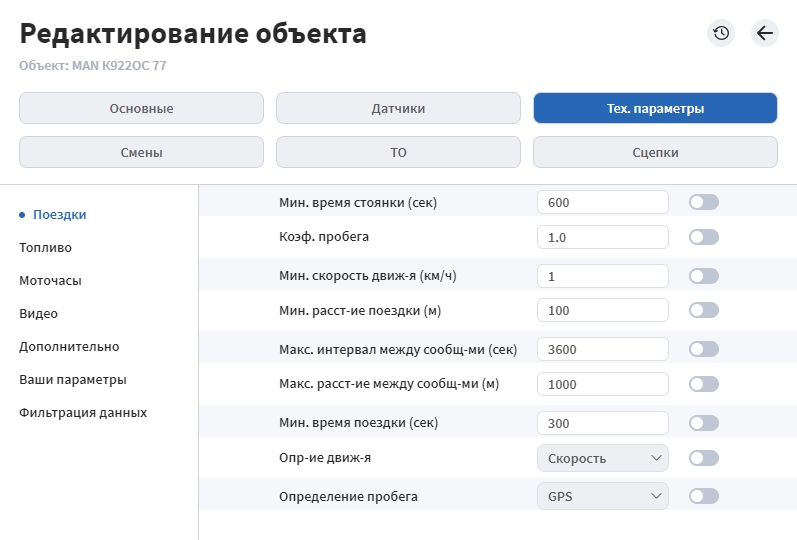
В левой части сгруппированы подразделы параметров: Поездки, Топливо, Моточасы, Видео, Дополнительные, Ваши параметры, Фильтрация данных.
¶ Поездки:
Подраздел содержит поля параметров:
- Мин. время стоянки - Укажите, сколько объект должен простоять (в секундах), чтобы посчитать этот интервал стоянкой (а не остановкой). Этот параметр позволяет включить стояние в пробках, на светофорах или просто на 67 перекрестках в поездку (вместо того, чтобы разрывать поездку). Однако, если во время поездки время между двумя соседними сообщениями превышает данный параметр, то поездка разрывается на две. При определении поездок по датчику (например, зажигания) этот параметр применяется только к интервалам с выключенным датчиком или со скоростью меньше минимальной скорости движения. Следует отметить, что для фиксации длительности стоянки необходимо получить от объекта не менее 2 сообщений со скоростью ниже минимальной скорости движения.
- Коэффициент пробега - Коэффициент пробега может применяться для сравнения детектированного пробега и пробега по одометру. Результат отображается в колонке отчёта Пробег (скоррект.).
- Мин. скорость движения - Укажите, какую минимальную скорость считать за начало движения. Это необходимо для исключения GPS-выбросов. Оборудование может определять координаты с незначительной погрешностью и поэтому приписать объекту, находящемуся на стоянке, малую скорость. А указав минимальную скорость движения, мы исключим возможность того, что получение координат с незначительной погрешностью повлияет на отображении этих данных в качестве поездки. Такой интервал будет включен в стоянки либо остановки. При определении поездок по датчику (например, зажигания), этот параметр влияет на определение остановок внутри поездок.
- Мин. расстояние поездки (м) - Пример применения: машина стоит на стоянке, и устройство шлет координаты, в которых машина смещается на несколько метров. Это происходит из-за допустимой погрешности оборудования. Данную ситуацию можно посчитать за движение и, чтобы это исключить, необходимо установить, как далеко объект должен переместиться, чтобы посчитать это за поездку
- Макс. интервал между сообщениями (сек) - Максимальный интервал между сообщениями (в секундах). Превышение указанного значения система будет интерпретировать как потерю связи.
- Макс. расстояние между сообщениями (м) - Настройка применяется в следующей ситуации: если оборудование послало сообщение, в котором от момента предыдущего сообщения до текущего объект перенесся на расстояние больше указанного, следовательно, предыдущий интервал движения 68 завершается, и начинается новый. Значение в этом поле должно быть не менее 50 метров.
- Мин. время поездки (сек)- Параметр предназначен для исключения выбросов неточных данных. Например, машина на парковке переместилась с одного места на другое, и было зафиксировано движение в течение 40 секунд. Чтобы не счесть такую ситуацию за поездку, устанавливается данный параметр, показывающий, как долго объект должен двигаться, чтобы это было принято за начало движения.
- Определение движения (выпадающий список-скорость/зажигание)
- Определение пробега (GPS/сенсор/относительный пробег/GPS зажигание)
В строке с каждым параметром находится тумблер отвечающий за отображение параметра в аннотации мониторинга

- Игнорировать сообщения после начала движения — эта опция позволяет исключить из анализа на сливы заданное количество секунд после начала движения.
- Минимальное время остановки для определения слива — если длительность интервала без движения не превышает указанную, то этот интервал не будет анализироваться на сливы (таким образом можно отсечь колебания уровня топлива, например, во время коротких остановок на светофорах).
¶ Топливо
Расход летом (л/100км.)
- Игнор-ть сообщ-я после начала движения - Укажите интервал в секундах от начала движения, за который сообщения, поступающие об уровне топлива, будут игнорироваться. Сообщения полученные в указанный период не будут учитываться в расчете.
- Расход зимой (л/100км.) - Укажите расход транспортного средства для сравнения, система будет ориентироваться на значение как на норму
- Мин. время остановки для опр-ия слива - Минимальная длительность интервала без движения, сопровождаемого снижением уровня топлива в баке транспортного средства более чем на минимальный объем слива, указанный выше.
- На холостом ходу летом (л./час)
- Мин. объем слива - Минимальное изменение уровня топлива в сторону уменьшения, которое должно считаться сливом
- На холостом ходу зимой (л./час)
- Коэф. при движении под нагрузкой
- Первый месяц зимы (январь-1) используется для определения начала зимнего периода
- Последний месяц зимы (январь-1) используется для определения конца зимнего периода
- Стоимость (1 л.)
- Вид топлива (бенз., д/т)
- Марка горючего
- Радиус приближения как топливозаправщик (м)- применяется для отчета “Движение топлива” и “Выдача топлива” обозначает, минимальное расстояние для учета заправки, если объект является топливозаправщиком
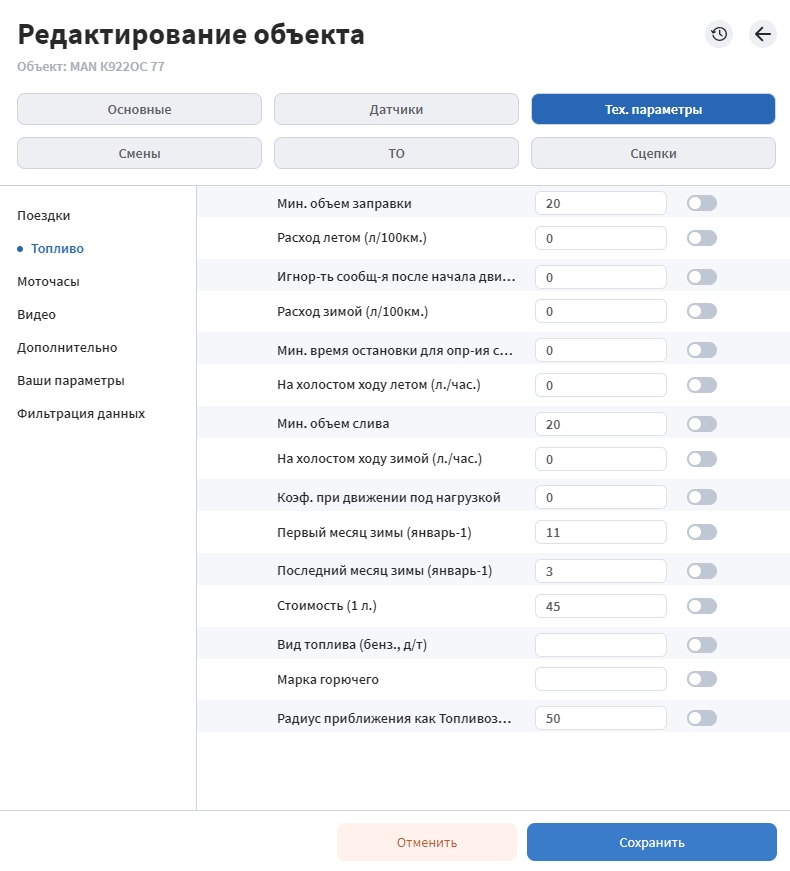
В строке с каждым параметром находится тумблер отвечающий за отображение параметра в аннотации мониторинге
¶ Моточасы:
Вкладка с единственным параметром - “Определение моточасов “ выпадающим списком - Зажигание, Абсолютные моточасы, Относительные моточасы.
В строке также находится тумблер отвечающий за отображение параметра в мониторинге

(тумблер имеет 2 состояния вкл и выкл)
¶ Видео:
На этой вкладке у пользователя есть возможность добавить видеоустройство для подключения видеомониторинга (на текущий момент поддерживаются видеоустройства CARVIS и SPD)
Для включения трансляции видео с устройства необъодимо выбрать тип, ввести ID и номера каналов видеосигнала (через запятую)
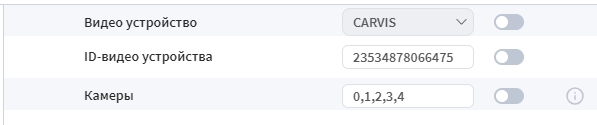
¶
Дополнительно:
Вкладка в которой пользователь может заполнить данные для отображения дополнительных полей в мониторинге.
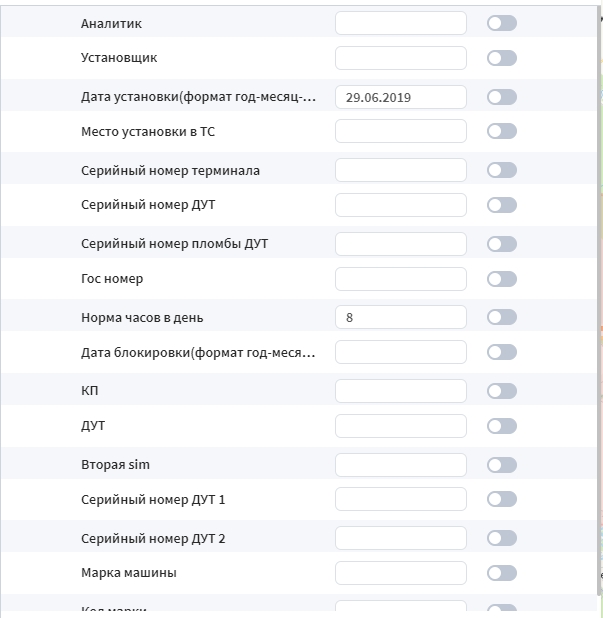
Раздел содержит поля параметров:
- Аналитик (поле со свободным форматом ввода) - позволяет указать имя пользователя, который отвечает за данный объект.
- Установщик (поле со свободным форматом ввода) - позволяет указать имя ответственного за установку оборудования.
- Дата установки (формат год-месяц-день Пример:2019-03-07) (Поле с датой) укажите дату установки датчика топлива.
- Место установки (поле со свободным форматом ввода) Серийный номер терминала (поле со свободным форматом ввода) - позволяет ввести серийный номер терминала.
- Серийный номер ДУТ (поле со свободным форматом ввода)- укажите серийный номер датчика уровня топлива.
- Серийный номер пломбы ДУТ (поле со свободным форматом ввода) - укажите серийный номер пломбы опечатывающей ДУТ
- Гос. номер (поле со свободным форматом ввода) Укажите государственный номер объекта, если такой есть.
- Норма часов в день (Формат ввода времени) установленная норма рабочих часов
- Дата блокировки(формат год-месяц-день, Пример: 2019-03-07) (Поле с датой)
- КП (поле со свободным форматом ввода)
- ДУТ (поле со свободным форматом ввода)
- Серийный номер ДУТ 1 (поле со свободным форматом ввода)
- Серийный номер ДУТ 2 (поле со свободным форматом ввода)
- Марка машины (поле со свободным форматом ввода)
- Код марки (поле со свободным форматом ввода)
- Видео устройство (поле со свободным форматом ввода)
- ID-Видео устройства (поле со свободным форматом ввода)
- Камеры (поле со свободным форматом ввода)
В строке с каждым параметром находится тумблер отвечающий за отображение параметра в аннотации в мониторинге

¶ Ваши параметры:
Вкладка в которой пользователь создает собственные поля.
Количество пользовательских полей не ограничено.
По нажатию на кнопку над ней появляются дополнительные поля ввода где пользователь может ввести название и значение.

При добавлении более чем одного доп. поля. каждое последующее появляется ниже предыдущего.
Созданные параметры будут отображаться в колонках Финансового отчета
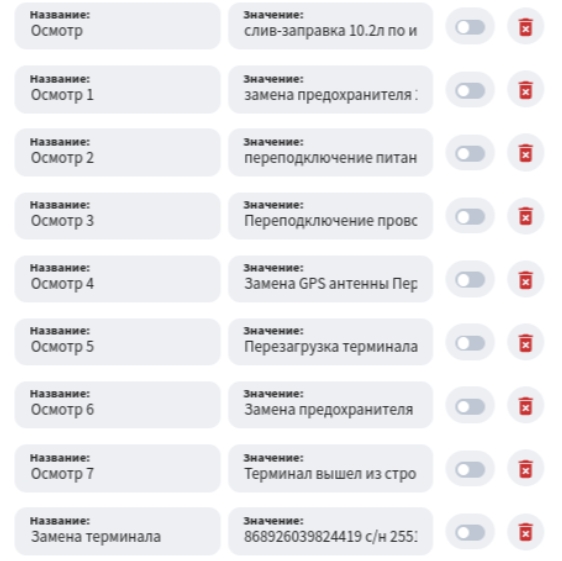
В каждой строке находится тумблер имеющий 2 состояния Вкл. и Выкл отвечающее за отображение в аннотации в мониторинге.
Для удаления поля необходимо нажать на корзину правее полей ввода.

¶ Фильтрация данных:
В секции находятся поля, отвечающие за фильтрацию данных:

Максимальная скорость в сообщениях: при превышения этого параметра сообщения не будут учитываться в системе (например это может быть необходимо при GPS-бросках)
Минимальное количество спутников - минимальное количество спутников для приема данных
Максимальное значение dhop
В каждой строке находится тумблер имеющий 2 состояния Вкл. и Выкл отвечающее за отображение в аннотации в мониторинге.
¶ Архив состояний объекта
При помощи Архива состояний объекта можно создавать и сохранять несколько настроек настроек объектов, например добавляя или настраивая различные датчики, меняя терминалы или технические параметры на объектах.
Для перехода к архиву состояний необходимо перейти в модуль “объекты” , навести курсор на 3 точки, напротив нужного объекта, из выпадающего меню выбрать “Архив состояний”.

Чтобы добавить состояние, нужно нажать на соответствующую кнопку в открывшемся окне и выбрать название и дату, с которого это состояние начнет действовать

Далее для добавления настроек состояние можно отредактировать, для этого выберите соответствующий пункт в выпадающем списке в строке состояния.

Редактировать можно всё так же, как и при редактировании объекта. В данной форме Вы добавляете новые настройки объекты, которые действуют только в рамках определенного периода.

После создания новых настроек объекта (состояние), оно отобразится в списке всех состояний объекта. Здесь можно удалить, редактировать или скопировать любое из состояний.

Примечание:
1.При копировании архивного состояния, дата нового состояния должна быть позже предыдущей и не может совпадать с датой копируемого состояния.
2.При создании нового состояния, его дата не может быть позже текущей.
3.При удалении всех архивных состояний, последнее не удаленное состояние, станет текущим.
Архивные состояния влияют на отчеты, теперь появилась возможность запрашивать отчеты по разным версиям (состояниям) объектов (разные терминалы, датчики, настройки). При выборе периода при запросе отчета, Вы увидите что некоторые даты выделены красным выделены красным. Это даты начала действия различных состояний.
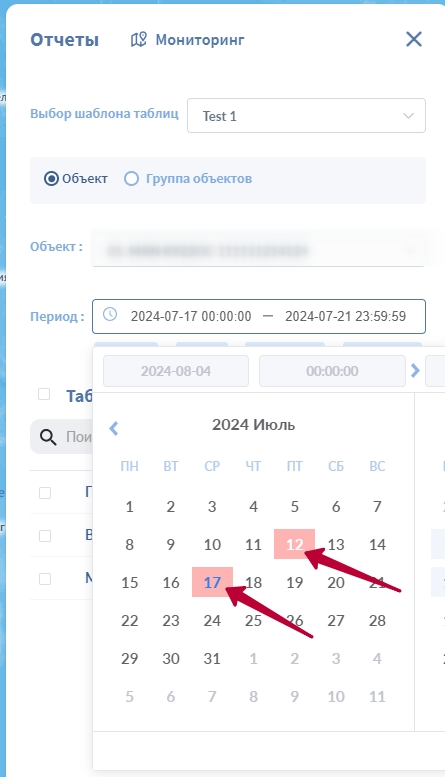
Примечание:Если после замены терминала, он начнёт слать данные чёрного ящика за прошлый период, когда стоял на другом объекте, эти данные появятся в отчете другого объекта в старом состоянии. Они не будут отображаться в новом объекте.