¶ Интерфейс
Интерфейс системы состоит из интерактивной карты и панелей инструментов.
1. Поиск, просмотр уведомлений, а также настройки учетной записи осуществляются через верхнюю горизонтальную панель справа.
2. Работа с объектами, пользователями, геозонами, отчетами, уведомлениями, рассылками, маршрутами, мониторинг — через вертикальную панель управления слева.
3. Измерение расстояний и площади, выбор режима отображения карты а так же работа с картой расположены по центру экрана справа.
4. В нижней панели справа находится строка состояния с текущим временем и логотип системы.
5. В нижней панели слева находится кнопка вызова информации/справки
6. В заголовке вкладки отображается количество непрочитанных уведомлений.
¶ Карта
Карта является основным элементом системы SKIF.PRO. Любой пользователь, в зависимости от роли, может изменять вид отображения карты, измерять на ней расстояние и площадь, выполнять мониторинг движения транспорта и его взаимодействия с геозонами.
¶ Масштабирование
Для увеличения или уменьшения масштаба прокручивайте колёсико компьютерной мыши или используйте кнопки + и - на карте.

Также для приближения определенной области на карте можно использовать сочетание клавиши Shift и левой кнопки мыши. Для этого зажмите клавишу, зажмите левую кнопку мыши и потяните. Выделите нужную область. Отпустите.
¶ Перемещение
Для перемещения по карте наведите курсор на любое место на карте, зажмите левую кнопку мыши и потяните.
¶ Измерение расстояний и площади
С помощью данного инструмента можно измерять необходимую площадь или расстояние между пунктами на карте.
Нажмите на кнопку с изображением карандаша в правой боковой панели — вы перейдете в режим измерения.

Найдите на карте объект или маршрут, который хотите измерить. Поставьте первую точку — нажмите на левую кнопку мыши. Далее поставьте следующую. Измерять объект можно по прямой или ломаной линии.
Чтобы закончить измерение, нажмите на последнюю точку. Над областью измерения появится информация с основными параметрами. Чтобы удалить фигуру или отрезок, нажмите на кнопку «Отменить».
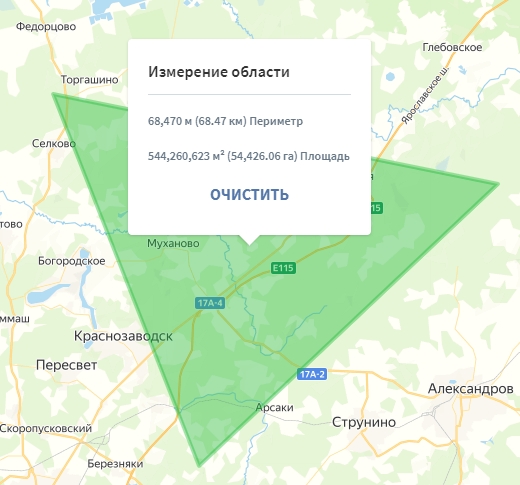
Примечание. После нажатия на кнопку “Очистить” данные об измерениях пропадут.
¶ Режим отображения карты
Чтобы сменить режим отображения карты, нажмите на кнопку с изображением слоёв в правой боковой панели

В системе организована картография по графической библиотеке leaflet, что позволяет быстро подключать новые карты, для этого обратись к разработчику через форму на сайте или через Вашего интегратора.
В выпадающем списке поставьте флажок напротив нужного значения:
● Яндекс Карты — Яндекс.Карты.
● Google Satellite — Google Карты, вид «Спутник».
● Google Roadmap — Google Карты, вид «Схема»
● Google Terrain — Google Карты, вид «Рельеф».
● Google Hybrid — Google Карты, вид «Гибрид».
● OSM — карта OpenStreetMap.
● Here — карта Here.
● Bing — Bing Карты.
● Bing Satellite — Bing Карты, вид «Спутник».
При необходимости можно отобразить на карте температуру (Temperature), облачность (Clouds) и направление и силу ветра (Wind). Для этого поставьте галочку напротив нужного значения.
¶ Панель глобальных настроек
В правой верхней части экрана находится центр управления компанией, строка поиска адреса, а также кнопки для перехода к просмотру уведомлений.

¶ Строка поиска адреса
Для поиска на карте используйте поисковую строку. Искать можно любые фактические адреса. Для этого нажмите на строку поиска . Введите поисковый запрос и нажмите клавишу Enter или “Поиск”. Для выхода из режима поиска удалите из поисковой строки адрес и нажмите клавишу Enter .

¶ Уведомления (полученные)
В панели с глобальными настройками можно просматривать уведомления о поведении объектов транспортного парка. Они будут отображаться в том виде, в котором вы заранее их создали через раздел «Уведомления» в панели инструментов слева. (См. уведомления)
Для просмотра уведомлений нажмите на кнопку с изображением колокольчика

Если уведомлений много, а вам нужно быстро найти уведомления определенного типа, то их можно отфильтровать. Для этого нажмите на строку «Выбрать» и в выпадающем списке выберите один или несколько типов уведомлений, тем самым вы отфильтруете уведомления по типу.

Чтобы отменить сортировку по уведомлениям, нажмите на значок крестика в строке с выбранными типами значений или в выпадающем меню отмените выбор типа уведомления нажав на него

Если нажать на уведомление, то раскроется подробная информация о событии. Также оно автоматически отобразится на карте.

По умолчанию непрочитанные уведомления выделены жирным шрифтом. Если уведомление прочитано, нажмите на кнопку «Отметить прочитанным».
Все полученные уведомления отображаются на карте в течении суток, при необъходимости вы может отключить отображение уведомлений на карте, нажав на шестеренку в окне полученных уведомлений
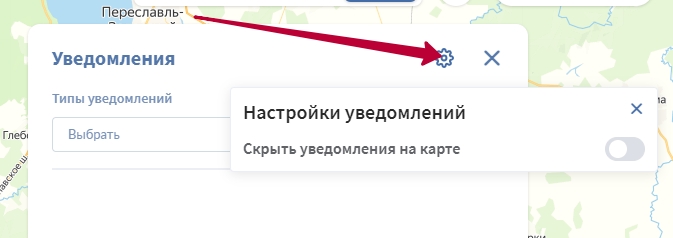
¶ Панель управления
На экране слева находится панель управления, с помощью которой в зависимости от уровня доступа можно просматривать или управлять пользователями, геозонами, объектами, составлять отчеты, строить маршруты и выполнять мониторинг.

Функциональные кнопки отображаются в виде развернутого вертикального меню. Чтобы скрыть меню или развернуть его, нажмите на кнопку с изображением 9 точек в верхней части.
¶ Компоненты
Компоненты - стандартные для всех страниц кнопки и элементы интерфейса
¶ Закрытие окна

По нажатию кнопки пользователь закрывает текущее окно.
В некоторых окнах может быть заменен на назад.

Назад- возвращает к предыдущему окну.
HotKey- Esc
¶ История изменений
Вы можете просмотреть историю изменений (см.“История изменений), которые вносили сотрудники компании во всех справочниках. В них отображаются такие действия пользователей, как создание, редактирование и удаление сущностей. Для просмотра изменений нажмите на кнопку с изображением часов в любом справочнике.

Откроется таблица со списком операций и событий. Также в ней отображается дата операции и автор. В событии подробно указывается, какое действие совершил пользователь. Например, обновление настроек профиля или создание пользователя.
Также вы можете просматривать изменения за определенный период. Для этого нажмите на поле с датами и в выпадающем календаре выберите нужный период. Чтобы отменить поиск по периоду, нажмите на кнопку «Очистить».
Для быстрого поиска изменений по автору или событию используйте поисковую строку, в которой начните вводить имя, адрес эл. почты или событие.
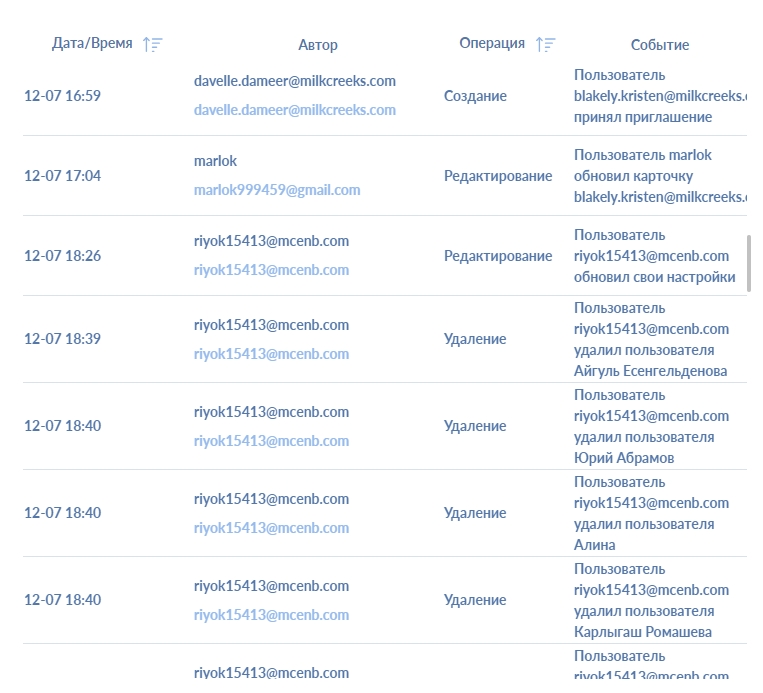
Доступ: История изменений отображается только пользователям с ролью Администратор и выше. Actions - не влияют на доступ к функционалу.
¶ Поиск :
В системе реализовано 2 формата поиска:
- Поиск с возможностью выбора критерия. Пользователю предоставляется возможность выбрать критерий по которому будет вестись поиск, для этого по нажатию на “Выбрать” В выпадающем списке необходимо выбрать критерий.

Если не выбран ни один параметр - поиск осуществляется по “Название”.
2.Поиск без возможности выбора критерия
Поиск происходит сразу по всем заранее предустановленным параметрам.

По мере ввода символов пользователем в списке остаются только подходящие значения.
Если нет подходящих значений в табличном поле- пусто.
HotKey- enter- выбор
¶ Сортировка
Кнопки сортировки

Кнопка имеет несколько состояний :
-без сортировки (выбрано по умолчанию);
-по возрастанию (от большего к меньшему) - 1 клик;
-по убыванию (от меньшего к большему) - 2 клика, третий клик возвращает в состояние “без сортировки”..
При выборе воронки цветом выделяется название столбца к которому применена сортировка.
Доступно для всех пользователей
¶ Чекбоксы

имеет 4 состояния и позволяет выбрать все объекты и сбросить выделение.
Отключен - отображение только для пользователей с ролью “Наблюдатель” и “Читатель”.
По умолчанию- чекбокс не выбран (если у пользователя достаточно прав)
Не активен - не выбран ни один объект
Активен - выбрано несколько объектов
Выбраны все объекты - позволяет сбросить все
¶ Удаление
В SKIF.PRO реализованы 2 варианта уделения объектов/параметров.
Удаление с помощью чекбоксов.
В панели фильтров расположена кнопка

Имеющая несколько состояний:
По умолчанию не активна, при выборе одной и более сущностей состояние изменяется на активное, так же отображает количество выбранных сущностей в списке.
Можно сбросить нажав 2 раза на общий чекбокс в “панели фильтров” (выделив все и убирая выделение) после чего “удалить” переходит в состояние не активно.

Доступно только пользователям с ролью “редактор” и выше при наведении в активном состоянии “удалить объекты”
Удаление через корзину.
При нажатие на корзину в списке сущностей, например дачтиков, в нижней части поля, из которого происходит удаление, появляется окно-таймер, позволяющее отменить удаление.

Пользователю дается 10 секунд на восстановление удаленного датчика. Для того чтобы отменить удаление пользователю необходимо нажать на “Отменить удаление”.
Если пользователь не нажал крестик датчик исчезает из списка вместе с таймером.
Если пользователь удаляет несколько датчиков- счетчик удаления увеличивается и перезапускается таймер, от количества удаляемых датчиков зависит число в счетчике.
¶ Выбор периода:
Для выбора любого периода необходимо нажать на поле периода, при этом вызывается виджет с возможностью выбора дат и времени.
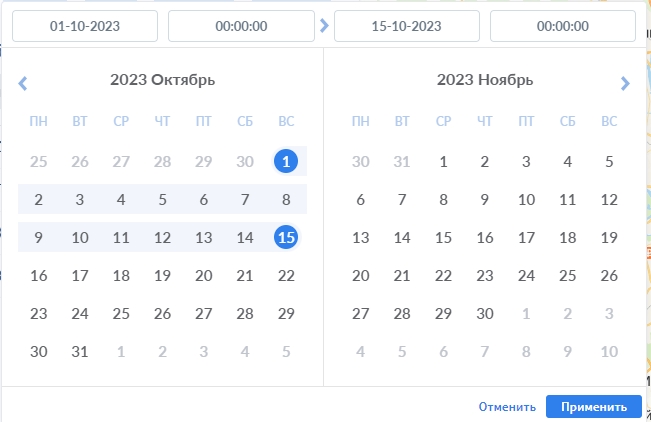
Пользователю предоставляется возможность выбрать интервал мышкой или ввести с клавиатуры поставив курсор в поле ввода.
“Очистить” - сброс к состоянию по умолчанию.
После выбора интервала и нажатия “Применить” - виджет закрывается.
¶ Выбор даты
В случае когда пользователю предоставляется возможность выбрать дату, вызывается виджет с возможностью выбора даты и времени.
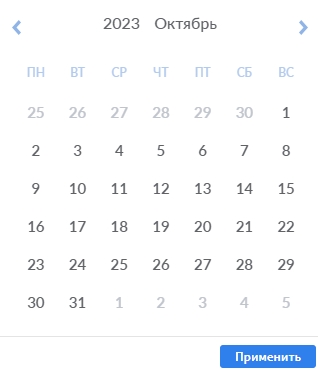
По умолчанию выбрана дата текущих суток.
¶ Строки
При наведении на строку группы, или другой сущности в конце строки появляется знак редактирования

по нажатию на которую осуществляется переход к форме редактирования.
¶ Отмена и сохранение
В самом низу каждой формы находятся кнопки “Отменить” и “Сохранить”

При нажатии на кнопку “Сохранить” происходит валидация и изменения сохраняются, окно закрывается.
При нажатии “Отменить” пользователь возвращается к предыдущему окну без сохранения изменений.