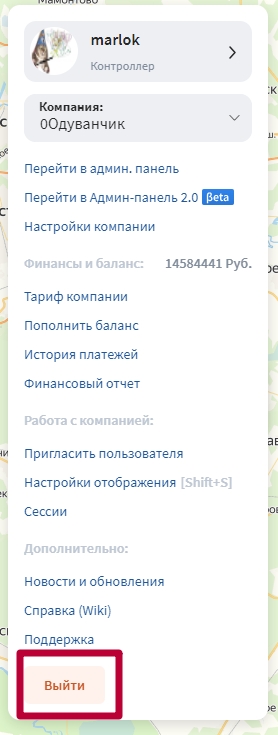¶ Вход и регистрация
В системе SKIF PRO существует несколько типов регистрации:
1.Регистрация Интегратора
2.Приглашение пользователей
3.Регистрация с помощью QR-кода
4.Создание компании в Админ-панели
¶ Регистрация Интегратора
Если вы хотите стать Интегратором, вам необходимо пройти процедуру регистрации Дилера. Для этого вам необходимо связаться с нашим представителем и предоставить данные.
¶ Приглашение пользователей
В системе SKIF.PRO есть возможность предоставлять доступ пользователям, через приглашения отправленные на электронную почту, для это необходимо открыть справочник пользователей
В открывшемся окне нажмите “Пригласить”
Вам откроется форма в которой необходимо ввести адрес электронной почты и выбрать роль пользователя (См Роли доступа) и нажать кнопку “Пригласить”
После успешной отправки приглашения Вам придет уведомление
Пользователь которому было отправлено приглашение получит письмо на свою электронную почту
Примечание: приглашение действует в течении 12 часов с момента отправки пользователю
Для перехода в систему ему необходимо, нажать на кнопку перейти, после которой происходит автоматический переход в систему SKIF.PRO.После перехода пользователю необходимо задать самому себе пароль в открывшейся форме
Требования к паролям для приглашенного пользователя:
Если включен "Режим повышенной безопасности" (см.Режим повышенной безопасности)
Для Администраторов и выше:Пароль должен содержать от 15 до 25 символов и состоять как минимум из одной заглавной английской буквы, как минимум одной строчной английской буквы и как минимум одного специального символа (~ ! @ # $ % ^ & * ( ) - = + [ '{ ] '} | ; : ' " , < . > / ?)
Для обычных пользователей: Пароль должен содержать от 8 до 25 символов и состоять как минимум из одной заглавной английской буквы, как минимум одной строчной английской буквы и как минимум одного специального символа (~ ! @ # $ % ^ & * ( ) - = + [ '{ ] '} | ; : ' " , < . > / ?)
Если не использован режим повышенной безопасности
Для всех пользователей:пароль должен состоять от 5 до 25 символов и состоять как минимум из одной английской буквы и как минимум одной цифры.
После того как пользователь установил себе пароль,он может пользоваться системой, согласно установленной ему при приглашении роли (См Роли доступа)
Примечание:если пользователь уже зарегистрирован в системе, то устанавливать пароль ему не требуется, после перехода по ссылке из письма с приглашением он автоматически попадает в компанию
Также есть возможность пригласить пользователя в выбранную компанию через Админ-панель.
Для этого необходимо перейти в админ-панель через “Центр управления компанией”, нажав на название текущей компании (1), затем выберите “Перейти в Админ-панель” (2)
Вы попадете на страницу авторизации в “Админ-панели”, где введя свой логин и пароль сможете авторизоваться в админ-панели
Примечание: админ-панель доступна только пользователям с ролями Супервизор и Редактор тарифа (См.Роли доступа)
После авторизации необходимо перейти в модуль “Пользователи”, нажав на соответствующее название в списке модулей
Через админ-панель существует возможность приглашения в одну, несколько или во все доступные Вам компании, для этого выберите соответствующую кнопку
При выборе “Пригласить” вам откроется окно с возможность выбора роли (См.Роли доступа) для приглашаемого пользователя, и полем Email, в которое необходимо ввести адрес электронной почты пользователя, которого вы хотите пригласить.
Здесь также можно выбрать 1 или несколько компаний в которые Вы хотите пригласить пользователя.
После заполнения email, выбора роли и компании или компаний нажмите на кнопку “Пригласить”
В случае если выбрали “Пригласить во все компании”, выбирать компании не требуется, пользователь будет приглашен во все доступные Вам компании, необходимо только выбрать роль (См.Роли доступа) и ввести адрес электронной почты
После успешной отправки приглашения появится уведомление
Примечание: приглашение действует в течении 12 часов с момента отправки пользователю
Пользователь, которому было отправлено приглашение получит письмо на свою электронную почту
Примечание: приглашение действует в течении 12 часов с момента отправки пользователю
Для перехода в систему ему необходимо, нажать на кнопку перейти, после которой происходит автоматический переход в систему SKIF.PRO.После перехода, пользователю необходимо задать самому себе пароль в открывшейся форме
Требования к паролям для приглашенного пользователя:
Если включен "Режим повышенной безопасности" (см.Режим повышенной безопасности)
Для Администраторов и выше: пароль должен содержать от 15 до 25 символов и состоять как минимум из одной заглавной английской буквы, как минимум одной строчной английской буквы и как минимум одного специального символа (~ ! @ # $ % ^ & * ( ) - = + [ '{ ] '} | ; : ' " , < . > / ?)
Для пользователей ниже администратора: Пароль должен содержать от 8 до 25 символов и состоять как минимум из одной заглавной английской буквы, как минимум одной строчной английской буквы и как минимум одного специального символа (~ ! @ # $ % ^ & * ( ) - = + [ '{ ] '} | ; : ' " , < . > / ?)
Если не использован режим повышенной безопасности
Для Администраторов и выше: всегда требуется сложный пароль, не зависимо от выбранных компаний, а именно: от 15 до 25 символов и состоять как минимум из одной заглавной английской буквы, как минимум одной строчной английской буквы и как минимум одного специального символа (~ ! @ # $ % ^ & * ( ) - = + [ '{ ] '} | ; : ' " , < . > / ?)
Для пользователей ниже администратора: пароль должен состоять от 5 до 25 символов и состоять как минимум из одной английской буквы и как минимум одной цифры.
После того как пользователь установил себе пароль,он может пользоваться системой, согласно установленной ему при приглашении роли (См Роли доступа)
Примечание:если пользователь уже зарегистрирован в системе, то устанавливать пароль ему не требуется, после перехода по ссылке из письма с приглашением он автоматически попадает в компанию
Особенности приглашения пользователей в мобильных версиях SKIF.PRO
Пользователям также доступна возможность принимать приглашения через мобильные браузеры операционных систем IOS и Android и задавать себе пароль.
После получения письма и перехода по ссылке, в случае если пользователь не зарегистрирован в системе, ему открывается страница на которой необходимо установить себе пароль
Требования к паролям для приглашенного пользователя:
Если включен "Режим повышенной безопасности" (см.Режим повышенной безопасности)
Для Администраторов и выше:Пароль должен содержать от 15 до 25 символов и состоять как минимум из одной заглавной английской буквы, как минимум одной строчной английской буквы и как минимум одного специального символа (~ ! @ # $ % ^ & * ( ) - = + [ '{ ] '} | ; : ' " , < . > / ?)
Для обычных пользователей: Пароль должен содержать от 8 до 25 символов и состоять как минимум из одной заглавной английской буквы, как минимум одной строчной английской буквы и как минимум одного специального символа (~ ! @ # $ % ^ & * ( ) - = + [ '{ ] '} | ; : ' " , < . > / ?)
Если не использован режим повышенной безопасности
Для всех пользователей:пароль должен состоять от 5 до 25 символов и состоять как минимум из одной английской буквы и как минимум одной цифры.
После того как пользователь установил себе пароль он может скачать мобильное приложение, где после авторизации окажется в компании, которую его пригласили, для этого необходимо нажать “Скачать приложение SKIF.PRO”
Примечание:Если пользователь уже зарегистрирован и у него установлено приложение SKIF.PRO, то приложение откроется автоматически, устанавливать пароль зарегистрированному пользователю не требуется
Если вы еще не зарегистрированы в системе, процедура регистрации нового Интегратора доступна по ссылке.
¶ Регистрация с помощью QR-кода.
Для того чтобы зарегистрироваться с помощью QR-кода, необходимо отсканировать QR-код вложенный в коробку с GPS-трекером или ввести код для регистрации вручную, перейдя по ссылке
После перехода по ссылке откроется страница с возможностью выбора регистрации или авторизации в системе, необходимо выбрать “Я новый пользователь SKIF.PRO”
¶ Создание компании в Админ-панели
Дилер может самостоятельно создать компанию для пользователей в своей Админ-панели. Для этого необходимо нажать на “Создать компанию” в модуле “Компании”
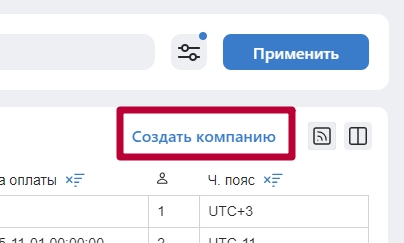
Далее откроется форма создания компании, в которой необходимо заполнить все поля при необходимости вы можете неограниченное количество IMEI, в дальнейшем при создании объекта IMEI можно будет выбирать из списка) и нажать на кнопку “Создать”
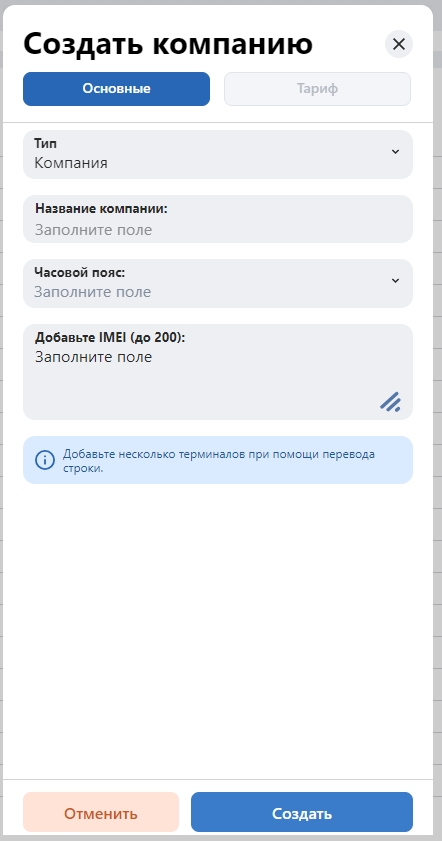
¶ Вход в учётную запись
Для входа в личный кабинет перейдите по ссылке и заполните форму: укажите E-mail, на который зарегистрирована учётная запись, и пароль. Нажмите на кнопку «Войти».
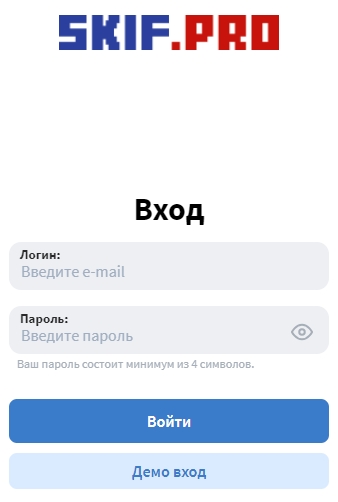
¶ Восстановление пароля
Если вы забыли пароль от учетной записи в системе, нажмите на ссылку «Забыли пароль?».

В открывшейся форме укажите адрес электронной почты, на которую регистрировались в системе. Нажмите на кнопку «Отправить».
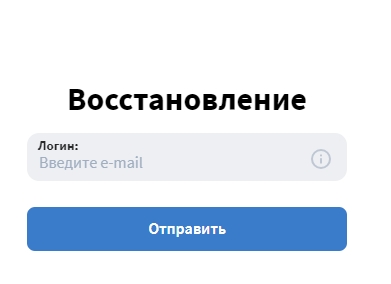
На указанную почту придёт письмо со ссылкой для восстановления пароля. Откройте письмо и нажмите на кнопку «Восстановить».

Заполните форму, дважды введите новый пароль в соответствующих полях. Нажмите на кнопку «Изменить».
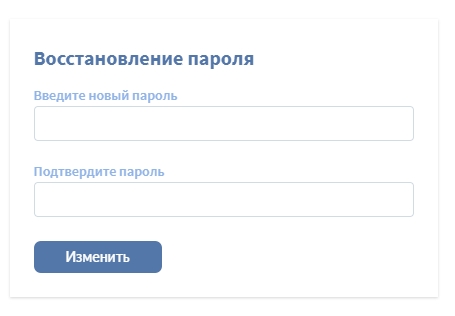
После восстановления пароля Вы сможете авторизоваться в системе используя свой логин и новый пароль
Также изменение пароля будет доступно в настройках учетной записи. Если у вас нет учётной записи в системе SKIF.PRO, на странице регистрации, Вам необходимо будет пройти процедуру регистрации.
¶ Настройки учётной записи
Пользователю доступны настройки учётной записи в зависимости от роли, которой он обладает в системе:
● Настройки компании (доступно только администратору аккаунта компании).
● Настройки пользователя.
● Изменение пароля.
¶ Настройки компании
Через «Настройки компании» можно изменить ее наименование, часовой пояс, формат даты и времени, настроить условия автоматического завершения сессии при бездействии пользователей, установить параметр с требованием создания сложного пароля при регистрации учетных записей.
Для изменения настроек компании нажмите на имя пользователя и в выпадающем меню выберите пункт «Настройки компании».
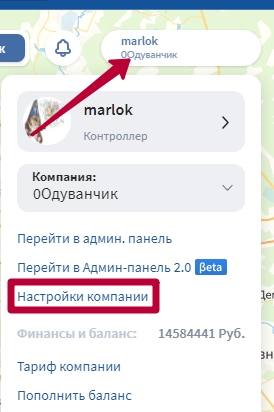
При выборе “настройки компании” появится форма с возможностью изменения следующих настроек:
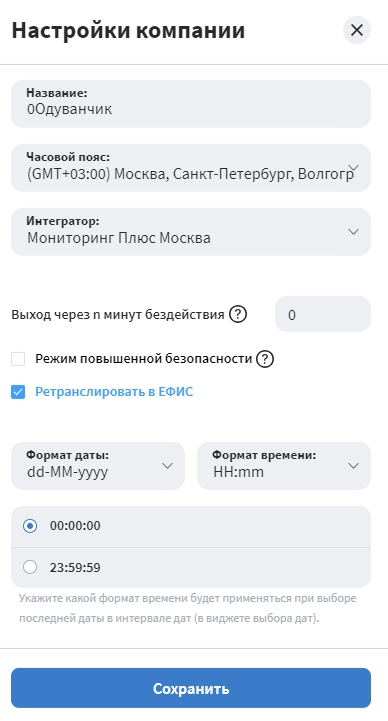
● Имя компании.
● Часовой пояс.
Для изменения часового пояса нажмите на поле и в выпадающем списке выберите нужное значение.
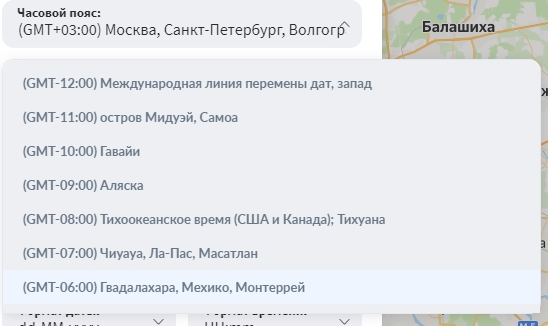
● Выход через n минут бездействия. У каждого входа в систему можно настроить свой сессионный период. Он длится до тех пор, пока пользователь авторизован и взаимодействует с интерфейсом. Для продолжения работы необходимо будет снова авторизоваться. Для этого в поле «Выход через n минут бездействия» укажите, через какое время после начала бездействия пользователя завершать сессию и выходить из системы. Время закрытия сеанса должно быть не менее 30 минут. Оставьте поле пустым или поставьте 0, если не хотите устанавливать время автоматического завершения сеанса. Единицы измерения (например, минуты) указывать не нужно.
● Режим повышенной безопасности. Поставьте галочку, чтобы при приглашении или создания нового пользователя в рамках указанной компании система требовала от пользователя использования сложного пароля. Если при указании стандартного пароля пользователь может использовать от 5 до 25 символов (буквы в любом регистре и/ИЛИ цифры), то при включенном параметре “Режим повышенной безопасности” к паролю предусмотрены следующие требования:
Для Администраторов и выше:Пароль должен содержать от 15 до 25 символов и состоять как минимум из одной заглавной английской буквы, как минимум одной строчной английской буквы и как минимум одного специального символа (~ ! @ # $ % ^ & * ( ) - = + [ '{ ] '} | ; : ' " , < . > / ?)
Для обычных пользователей: Пароль должен содержать от 8 до 25 символов и состоять как минимум из одной заглавной английской буквы, как минимум одной строчной английской буквы и как минимум одного специального символа (~ ! @ # $ % ^ & * ( ) - = + [ '{ ] '} | ; : ' " , < . > / ?)
● Форматы даты и времени используются для вывода информации в системе. Например, при просмотре истории изменений в справочниках или при формировании отчета. Вы можете выбрать наиболее удобный для себя вариант:
○ d/MM/yy — день/месяц/год. Пример: 2/09/21
○ yyyy-MM-dd — год-месяц-день. Пример: 2021-09-02
○ dd-MM-yyyy — день-месяц-год. Пример: 02/09/2021
○ HH:mm — часы:минуты. Пример: 09:20
○ HH:mm:ss — часы:минуты:секунды. Пример: 09:20:15
После внесения изменений нажмите на кнопку «Изменить».
¶ Настройки пользователя
В личном кабинете любой пользователь может изменить, частично или полностью — в зависимости от роли, данные своей учётной записи.
Для изменения настроек нажмите на имя пользователя и в открывшемся центре управления ещё раз нажмите на имя пользователя
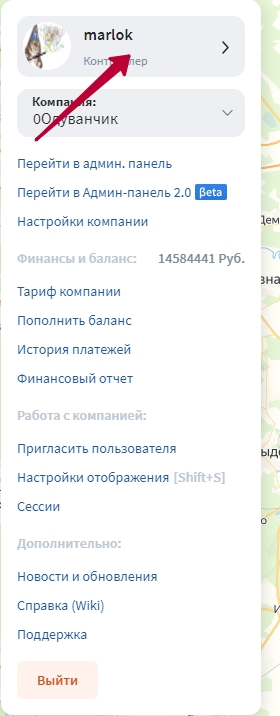
Откроется форма со следующими настройками:
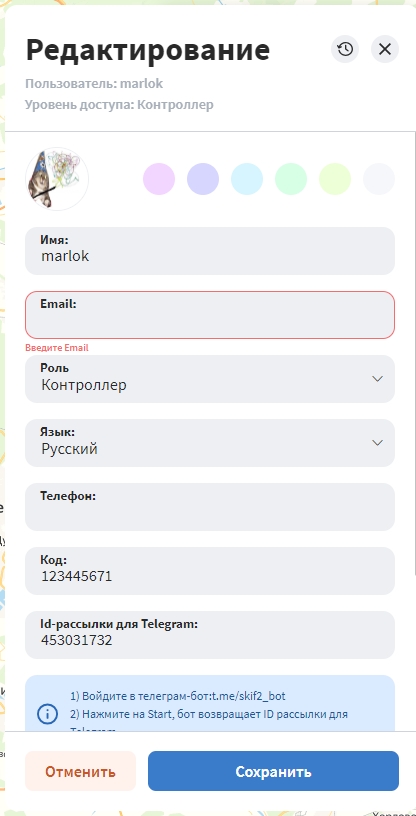
● Имя. Это имя пользователя, которое будет отображаться в системе.
● E-mail. Адрес эл. почты, на которую зарегистрирован аккаунт пользователя.
● Роль. Уровень прав доступа пользователя в системе. Назначается администратором. Подробнее о ролях читайте здесь.
● Язык. Можно выбрать русский, английский или казахский. В этом случае все элементы интерфейса в системе будут отображаться на выбранном языке.
● Телефон. Можно указать телефон для связи, если нужно. На телефон могут приходить уведомления. Поле необязательно для заполнения. Допустимые форматы: +7921XXXXXXX; 921XXXXXXX.
● Код. Это идентификационный номер пользователя. Его может задать только администратор учётной записи компании. Он должен быть уникальным для каждого пользователя.
● ID рассылки для Telegram. ID рассылки необходим для получения пользователем в Telegram уведомлений из системы SKIF.PRO. Чтобы получить ID рассылки, войдите в Telegram-бот по адресу t.me/skif2_bot и нажмите на Start — бот вернёт ID рассылки для Telegram. Также для получения рассылки на Telegram необходимо будет отметить этот параметр в настройках уведомления.
● Дополнительные сведения. Укажите любые дополнительные сведения, если нужно.
● Фото. Чтобы загрузить фото, нажмите на поле для фото и выберите файл на компьютере. Обратите внимание, что удалить фото будет нельзя. Чтобы изменить фото, нажмите на изображение и загрузите новое.
¶ Изменение пароля
Также здесь можно изменить пароль от учётной записи. Для этого в самом низу формы нажмите на кнопку «Изменить пароль»
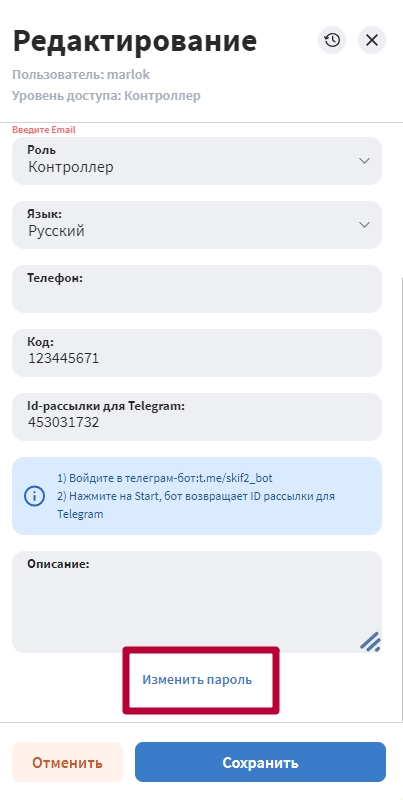
¶ История изменений
В журнале истории изменений отображается информация о том, когда пользователь вносил изменения в настройки своей учётной записи. Чтобы ее просмотреть, нажмите на иконку в виде часов в верхней части формы.

Откроется окно со списком операций и событий. Также в ней отображается дата операции и автор. В событии подробно указывается, какое действие совершил пользователь. Например, обновление своих настроек.
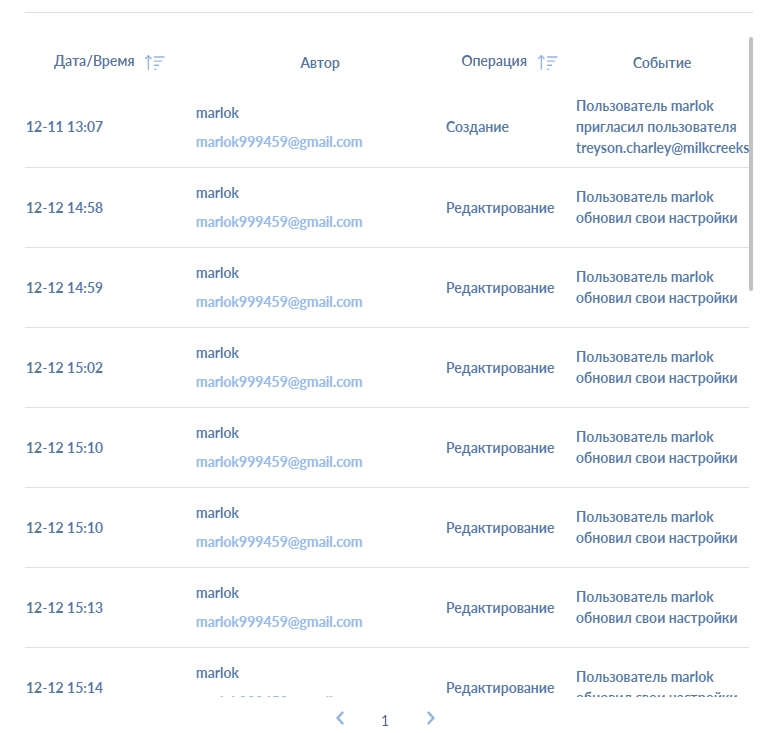
Также вы можете просматривать изменения за определенный период. Для этого нажмите на поле с датами и в выпадающем календаре выберите нужный период. Чтобы отменить поиск по периоду, нажмите на кнопку «Очистить».

Для быстрого поиска изменений по автору или событию используйте поисковую строку, в которой начните вводить имя, адрес эл. почты или событие.

¶ Выход из системы
Вы можете самостоятельно выйти из системы. Для этого откройте центр управления и нажмите «Выйти».